


トップページに戻る(マイコン徹底入門:STM32で始めるARM/Cortex-M3組み込み開発)
「マイコン徹底入門」とは? | 「マイコン徹底入門」を読む | ダウンロード | 掲示板 | 筆者の自己紹介



Previous: 10.10. ファイル更新 |
Up: 10. Eclipseの便利な各種機能 |
Next: 10.12. 問題表示 |
Eclipseには標準で強力な検索機能が備わっています。CDTを使用している場合、
|
File Search Task Search C/C++ Search |
の3種類の検索機能が利用できます。
図 10?16 検索条件入力画面

通常の検索、つまりソースコード内から一定のキーワードを見つける検索には「File Search」を利用します。検索の対象範囲を制限する場合には、検索メニューを選択する前に対象のプロジェクトやフォルダ、ファイルを選択しておきます。複数のファイルを選択しても構いません。選択をしなかった場合には、ワークスペース全体が検索対象になります。
検索画面では、検索文字列(Containing text)、対象ファイル名(File name patterns)、検索範囲(Scope)を指定します。検索文字列には検索したいキーワードを入力してください。ワイルドカードや正規表現も利用できます。対象ファイル名は範囲が決まっているのであれば入力すればよいですが、通常は「*」(すべてのファイル)と指定おけばよいでしょう。検索範囲でWorkspaceを選択するとワークスペース全体を、Selected Resourcesを選択すると検索画面起動前に選択した対象が検索範囲になります。
検索を実行して該当があると、Searchビューに該当箇所がツリー形式で一覧で表示されます。表示されたツリーを展開していくと該当箇所が表示されますので、ダブルクリックするとコードビューに該当ソースコードが開かれ、該当部分が選択されて表示されます。
図 10?17 検索結果画面
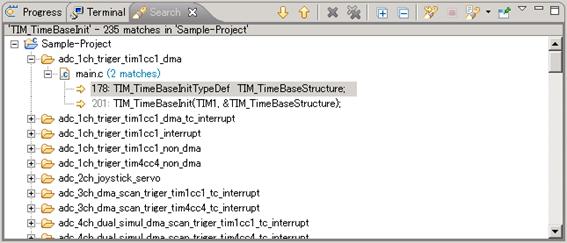
もちろん置換機能もあり、検索を実行するタイミングで「Replace」をクリックすると、置換後文字列を聞かれます。一気に置換すると誤りが出そうな場合には、置換前にPreviewして置換箇所を確かめてみるとよいでしょう。
Previous: 10.10. ファイル更新 |
Up: 10. Eclipseの便利な各種機能 |
Next: 10.12. 問題表示 |