


トップページに戻る(マイコン徹底入門:STM32で始めるARM/Cortex-M3組み込み開発)
「マイコン徹底入門」とは? | 「マイコン徹底入門」を読む | ダウンロード | 掲示板 | 筆者の自己紹介



Previous: 4.1. 開発ツールのインストール |
Up: 4.1. 開発ツールのインストール |
Next: 4.1.2. Eclipse |
Sourcery G++ Lite Edition for ARMは下記サイトで提供されています(図4?1 http://www.codesourcery.com/gnu_toolchains/arm)。
図4?1 http://www.codesourcery.com/gnu_toolchains/arm
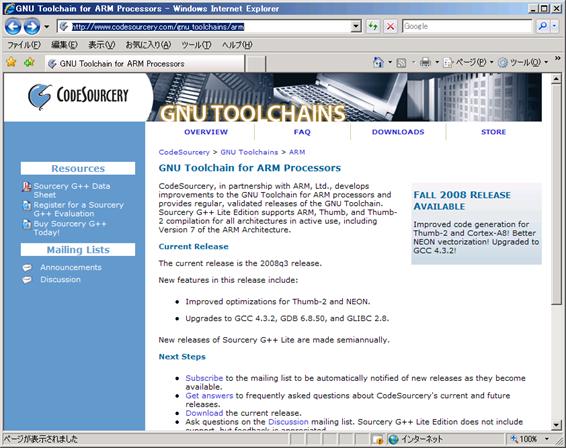
このページで、Downloadsを選択すると、バージョンの選択画面となります(図4?2バージョン選択ページ)。
図4?2バージョン選択ページ
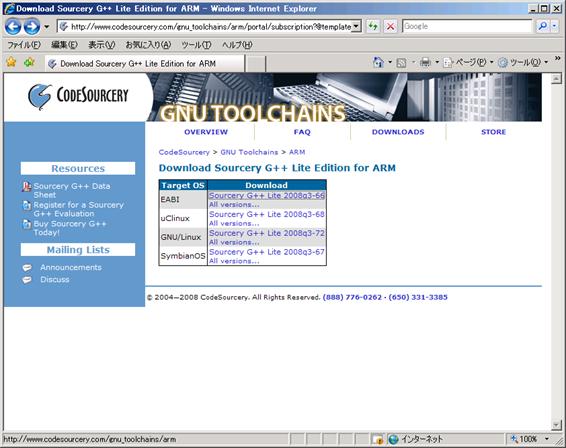
次のページでTagetOSがEABIとなっているバージョンを選択します。
インストールするパッケージを選択する画面となりますので(図4?3パッケージ選択ページ)、IA32 Windows Installerを選択するとダウンロードが始まります。お使いのPCの任意の場所に保存してください。
図4?3パッケージ選択ページ
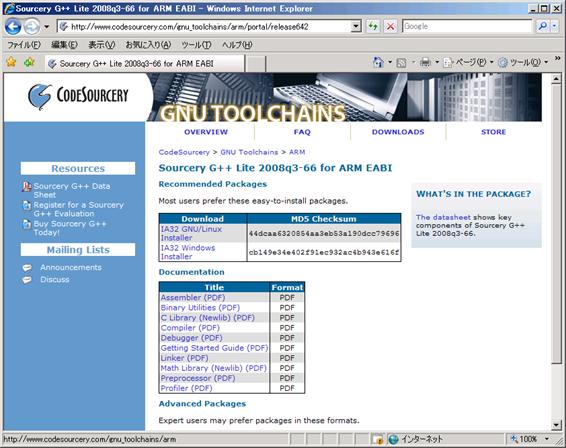
Sourcery G++ Lite Edition for ARMのインストールは特に難しいことはありません。ダウンロードしたファイルを実行し指示に従うだけです。
図4?4 Welcome画面
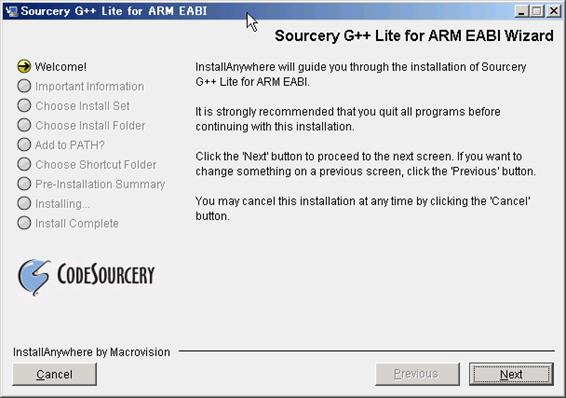
実行後最初の画面です(図4?4 Welcome画面)。“Next”を押します。
図4?5 License Agreement画面
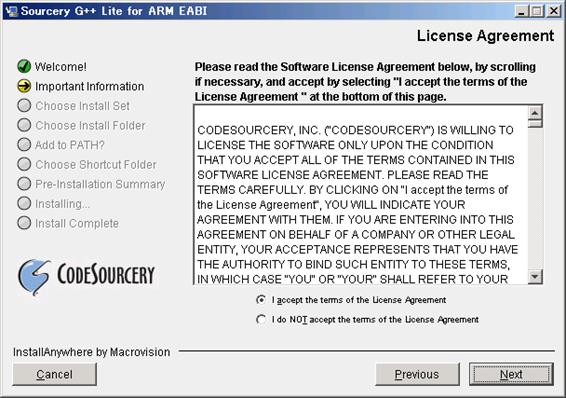
使用許諾条項の確認画面です(図4?5 License Agreement画面)。内容を確認の上、”I accept the terms of the License Agreement”のラジオボタンを選択して、”Next”を押します。
図4?6 Information画面
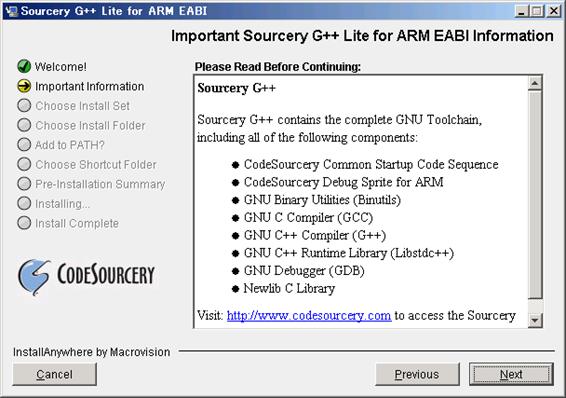
インストールされるパッケージの確認画面です(図4?6 Information画面)。ざっと見て、”Next”を押します。
図4?7 Install Set選択画面
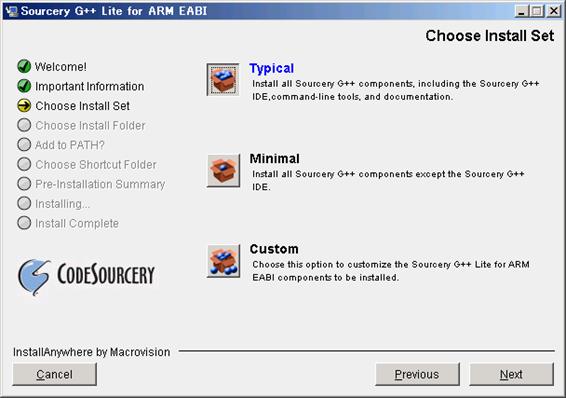
インストールするパッケージの組み合わせの選択画面です(図4?7 Install Set選択画面)。Lite版では事実上選択の余地がありませんので、”Typical”を選択して、”Next”を押します。
図4?8インストールフォルダ選択画面
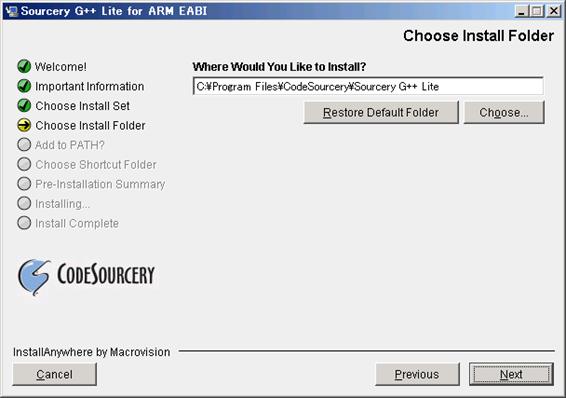
インストールする先となるフォルダパスの設定画面です(図4?8インストールフォルダ選択画面)。指定されている通りのパスで通常は問題ないですが、使用しているPCの環境上必要がある場合には変更してください。なお本書ではC:\Program Files\CodeSourcery\Sourcery G++ Liteにインストールされていることを前提として解説を進めますので、変更した場合には、適宜読み替えてください。
図4?9 PATH設定画面
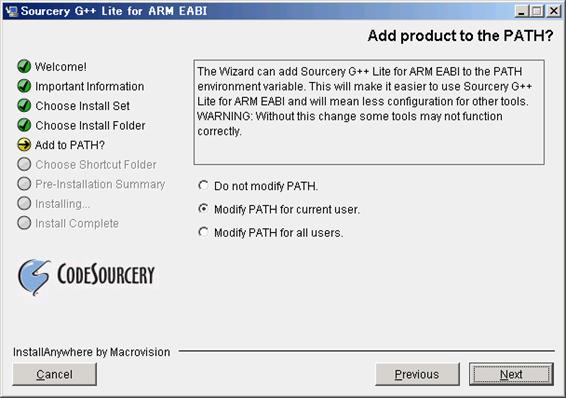
環境変数PATHの設定画面です(図4?9 PATH設定画面)。インストールされるコンパイラ等についてはパスが通っていた方が便利ですので、インストーラーに設定してもらいましょう。”Modify PATH for current user.”を選択して、”Next”を押してください。
コラム4?1 「パスを通す」
|
「パスを通す」というのは、OSに実行するプログラムの検索場所を教えるということです。本来であれば、プログラムを実行する場合には、実行するプログラムが、実行する時点での現在フォルダに存在している必要があります。ただ、これでは不便なので、Windowsであれば環境変数PATHに、実行したいプログラムのパスを設定しておけば、どこからでも、プログラムを実行することができるようになります。 |
図4?10ショートカット設定画面
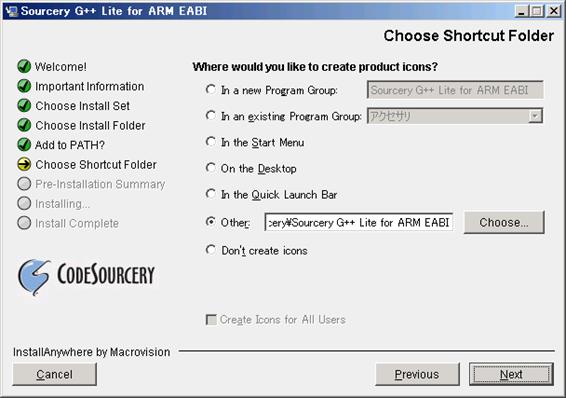
ショートカットの設定です(図4?10ショートカット設定画面)。デフォルトではスタートメニューにショートカットを作成するようになっています。あった方が便利ですから、このまま”Next”を押しましょう。不要な方は、”Don’t create icons”を選択してください。
図4?11インストール前の確認画面
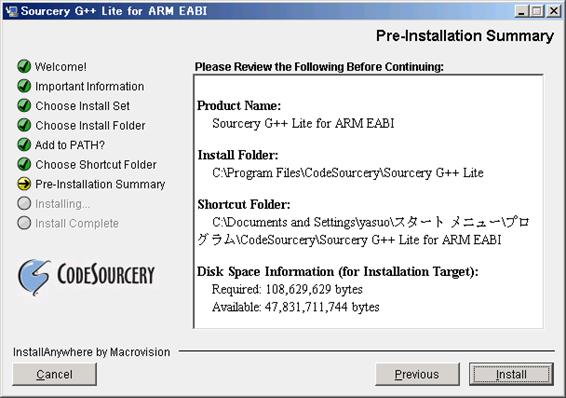
インストール前の確認画面です(図4?11インストール前の確認画面)。問題なければ、”Install”をクリックしましょう。変更したければ、”Previous”をクリックして、前の画面に戻ってください。
図4?12インストール中の画面
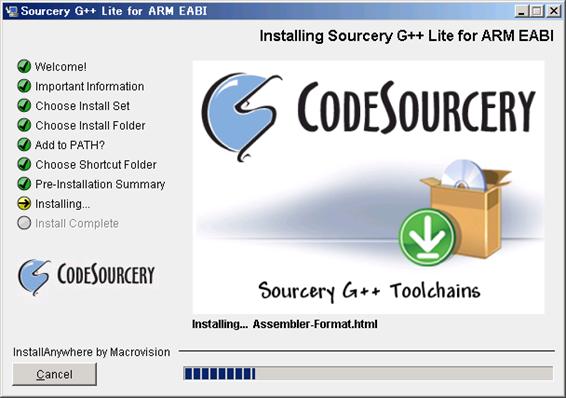
図4?13ガイドを開くかの確認の画面
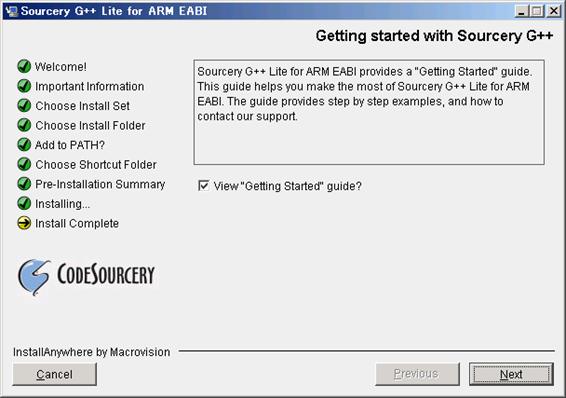
インストールはプログレスバーで進行状況を確認できます(図4?13ガイドを開くかの確認の画面)。インストールはすぐに完了するでしょう。ガイドを読むかどうか確認する画面が開きますが、どちらでもかまいません(図4?13ガイドを開くかの確認の画面)。
図4?14インストール完了画面
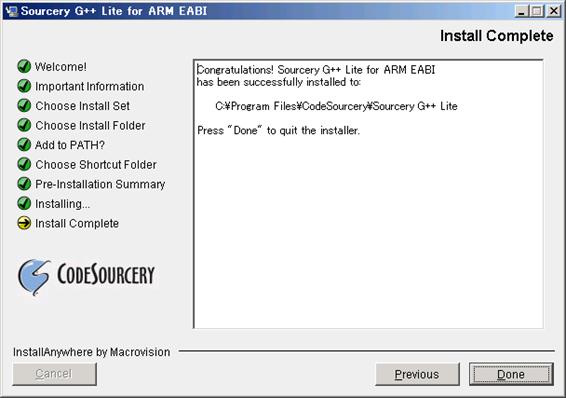
最後にこの画面が表示されればインストール完了です。”Done”をクリックして終了してください。
次に念のため、インストールとパスの設定が正常に完了しているか確認しておきましょう。コマンドプロンプトを起動して、
|
arm-none-eabi-gcc ?v |
と入力してください。これはコンパイラのバージョンを表示させるコマンドです。図のようにソフト設定とバージョンが表示されればインストールは正常に完了しています(図4?15バージョン確認コマンド)。
図4?15バージョン確認コマンド
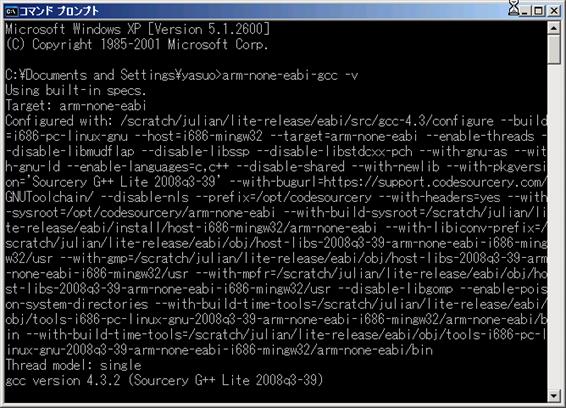
インストールディレクトリ配下のSourcery G++ Liteフォルダ→binフォルダ内を見るとインストールされたツール全体が確認できます。gccやgdb等GNUツールのコマンド名に「arm-none-eabi-」というプリフィクス(接頭辞)がついたものになります。プリフィックスは開発環境内に複数のターゲット用のGNUツールがインストールされていて、どのターゲットのツールフォルダにもパスが通っているときでも、呼び出し時にきちんと区別して呼び出せるようにするものです。
図 4?16 インストールされるコマンド群
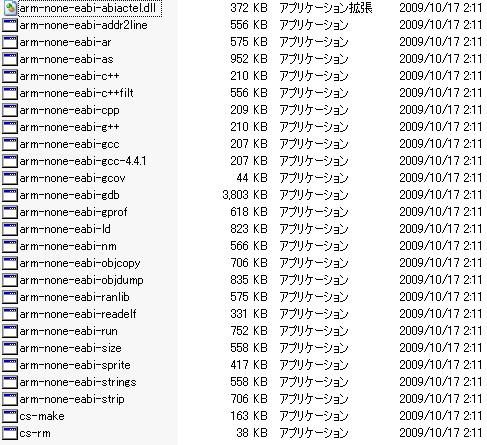
インストールが完了すると、関連するドキュメントもインストールされています。スタートメニュー内にドキュメントへのショットカットが作成されています。余裕があれば「Getting Started Guide (PDF)」を読んでみましょう。ツール全体の概要を知ることができます。
コラム4?2コマンドプロンプト
|
WindowsでGUIを使用せず、コマンド文を入力して作業を行うための画面です。通常は、スタートメニューのプログラム→アクセサリ→コマンドプロンプトから起動できます。 最近はGUI開発環境が発達してきているのでコマンドプロンプトを使用する機会が減りました。しかし結局GUI環境というのはコマンドをGUI経由で呼び出しているだけです。GUI開発環境をとりまく環境はどんどん変化します。たとえばEclipseのバージョンが変わるたびに設定項目が変わったりするのです。設定例がいつでも手に入るとは限りません。そのときコマンドラインでの開発方法を理解していると、GUIが問題なのか、コマンド自体が問題なのかの切り分けもでき、柔軟に対応できます。最初は面倒くさいと感じるかもしれませんが、自由に使いこなせるようになっておいてください。 |
コラム4?3一番大事なハードウェア
|
開発で一番大事なハードウェアは何かと聞かれると、マイコンと答えてしまうかもしれません。もちろんマイコンがなければ何も始まりませんので、もちろん大事なのですが、開発作業という意味では、「モニター」と「キーボード」が一番大事で、気を遣って選定しなければいけないデバイスであると思っています。 開発作業の一番のボトルネックになるものは、開発者である人間自身です。どれだけ高度なプログラムの構想が頭の中にあっても、これを入力できなければ何の意味もありません。パソコンはここ数十年で急速に高度化しましたが、モニターを見ながらキーボードで入力するという方式は何も変わっていません。変わったといえばモニターの主流がCRTから液晶になったというぐらいでしょうか。 モニターについていえば、長時間見続けても目が疲れないものが必要です。一口にLCDモニターといっても、パネルの違いによって、表示品質には大きな差があります。あるモニターでは数分で目が疲れるが、あるモニターでは何時間見ても大丈夫だということがざらにあります。 キーボードについていえば、配列上、プログラミング向きのものと向いていないものがあります。プログラミングの際にはCtrlキーとShiftキーを多用しますので、押しやすい位置にあるかどうかで、入力速度、誤入力率にかなりの影響があります。ノートパソコンなどでは、右のシフトキーと「ろ」の間にカーソルキーの「↑」があるものがあり、大文字入力の際にミスが多発してしまいます。 また可能であれば開発用のPCには高性能なCPUを搭載したものを用意しましょう。最近はCPUの高性能化により、最安価格帯のCPUでも、それなりにOSとアプリケーションが使えてしまします。しかしプログラムのコンパイルはCPUにとってかなり重い処理です。コンパイル時間はCPU速度に綺麗に反比例します。テンポ良く開発を進めようと思うと、高速なCPUが必要になります。 プロの散髪屋さんはハサミと鏡にこだわりますし、プロドライバーはハンドルとミラーにこだわります。弘法筆を選ばずとはいいますが、プロがグラミング開発では、筆を選んだ方が、ハッピーになれるはずです。 |
Previous: 4.1. 開発ツールのインストール |
Up: 4.1. 開発ツールのインストール |
Next: 4.1.2. Eclipse |