


トップページに戻る(マイコン徹底入門:STM32で始めるARM/Cortex-M3組み込み開発)
「マイコン徹底入門」とは? | 「マイコン徹底入門」を読む | ダウンロード | 掲示板 | 筆者の自己紹介



Previous: 4.1.5. DFU用ツール |
Up: 4.1.5. DFU用ツール |
Next: 4.1.5.2. DFU Command Line Tools from KSK.zipのインストール |
DFUを使用してFlashROMへの書き込みを行う際には、STMicroelectronicsが提供しているDFUツールであるDfuSeを使用します。DfuSeはSTMicroelectronicsのサイトから無料でダウンロード可能です。マイコンボードへの書き込みの際に6.2.3.3のDFU Command Line Tools from KSK を使用する場合でも、ドライバのインストールが必要なので、DfuSeもインストールします。DFUを使用しない場合には、DfuSeのインストールは必要ありません。
まずSTMicroelectronicsのSTM32のドキュメント・ファイルダウンロードページを開きます。このページではSTM32に関する各種のドキュメント・ファイルが入手できます。たびたび訪れることになりますので、「お気に入り」などに登録しておくと便利でしょう。
|
http://www.st.com/mcu/modules.php?name=mcu&file=familiesdocs&FAM=110 |
図4?146 Documents and files for family STM32
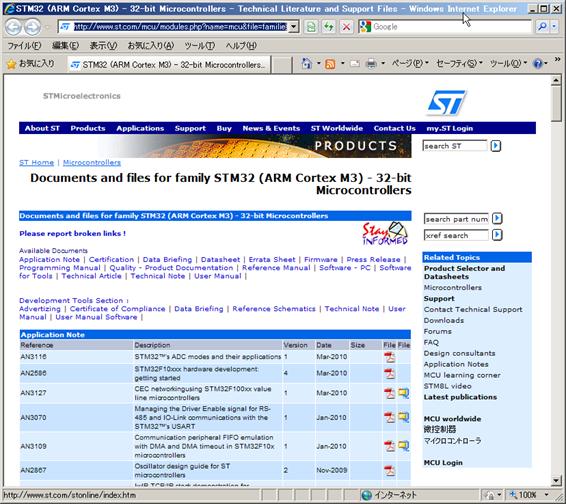
上記のページはアドレスが変わることがありますので、STM32の製品ホームページに掲載されているリンクからたどってもよいでしょう。
|
http://www.st-japan.co.jp/mcu/stm32.html |
図 4?147 STM32の製品ホームページ
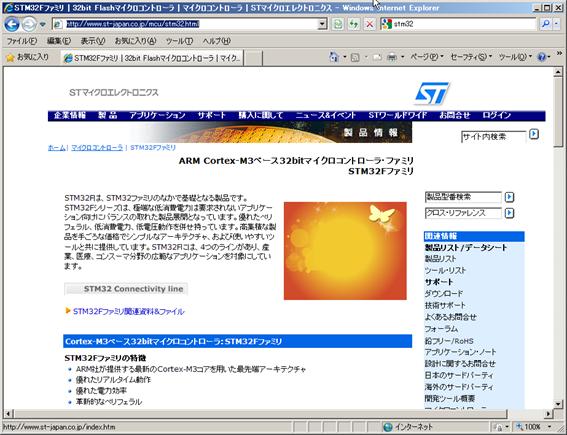
このダウンロードページの中程に、”Software - PC”のコーナーがあります。この中でReferenceがDfuSeとなっている項目のZipアイコンをクリックすると、ソフトウェア(um0412.zip)がダウンロードできます。
図4?148 DfuSe
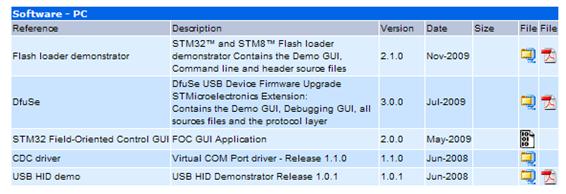
ダウンロードしたら任意の場所に解凍してください。解凍してできた「DfuSe_Demo_V3.0_Setup.exe」(バージョン部分は異なる場合があります)を実行すると、インストーラーが開始します。
図4?149起動時画面
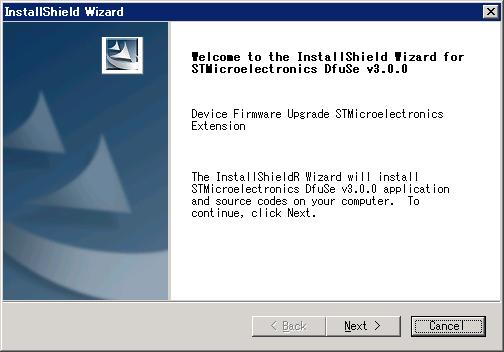
図4?150情報入力画面
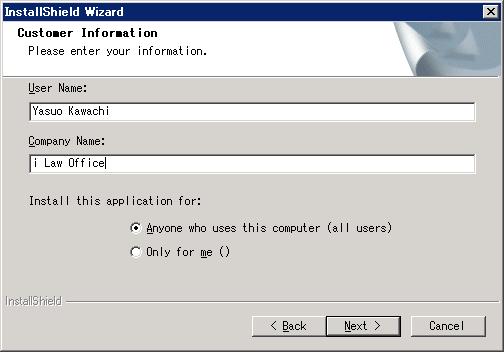
インストーラーを進めてライセンスを確認の上、ユーザー情報を入力してください。「Install this application for:」の部分は、all usersのままでよいでしょう。
図4?151パス指定画面
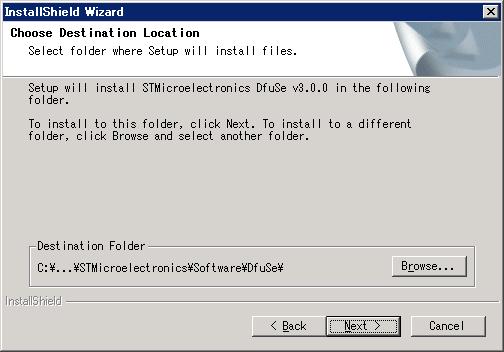
インストールパスの指定画面です。特にこだわりがなければそのままでよいでしょう。
ここでNextをクリックするとインストールが始まります。
図4?152インストール進行中の画面
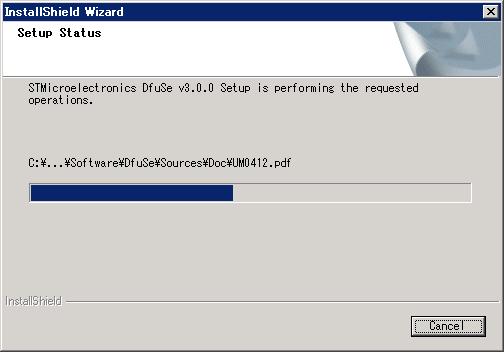
以下の画面が表示されれば、インストールは完了です。
図4?153完了画面
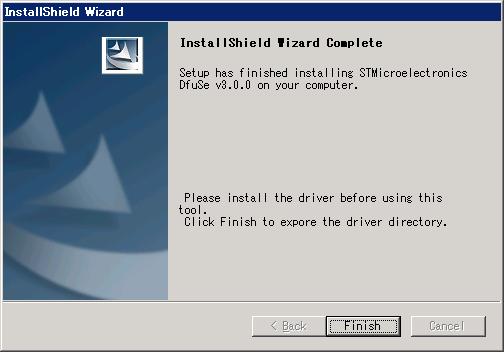
次にDFU用のドライバをインストールしますが、これはハードウェア周りの準備ができてから行います。
Previous: 4.1.5. DFU用ツール |
Up: 4.1.5. DFU用ツール |
Next: 4.1.5.2. DFU Command Line Tools from KSK.zipのインストール |