


トップページに戻る(マイコン徹底入門:STM32で始めるARM/Cortex-M3組み込み開発)
「マイコン徹底入門」とは? | 「マイコン徹底入門」を読む | ダウンロード | 掲示板 | 筆者の自己紹介



Previous: 5.5. プロジェクトの設定 |
Up: 5.5. プロジェクトの設定 |
Next: 5.5.2. マクロ |
Eclipseのプロジェクトにファームウェアライブラリのインクルードファイルが保存されているフォルダを登録します。これによりEclipseが自動的にインクルードファイルを発見しますので、インクルードファイルが見つからないといった警告が表示されないようになります。本来はEclipse CDTの自動設定を使用すべきところですが、筆者が検証した限りでは自動設定では正しく設定してくれませんでしたので、手動で登録することにします。
プロジェクトを右クリックしてPropertiesを選択してPropertiesウィンドウを開き、C/C++ Generalツリー→Paths and Symbolsを選択します。画面中段の一番左にあるIncludesタブを選択し、Languagesウィンドウの中のGNU Cを選択して、Add..をクリックします。
図 5?51 Paths and Symbolsの設定
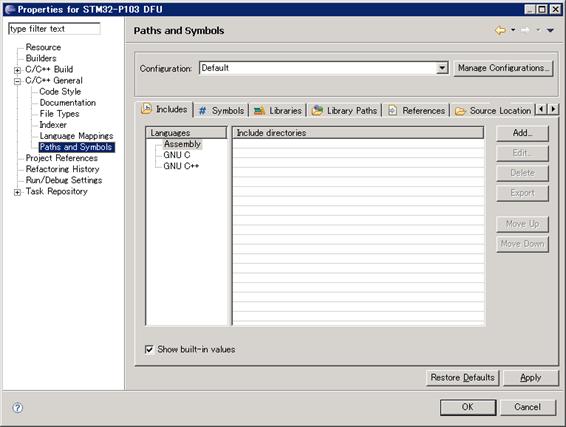
Add directory pathウィンドウが開きますので、Workspaceから選択するため、Workspaceをクリックします。
図 5?52 Add directory path画面
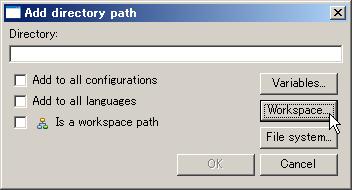
フォルダの選択画面が現れますので、以下のようにCoreSupportフォルダを選択し、OKをクリックします。
図 5?53 フォルダの選択画面
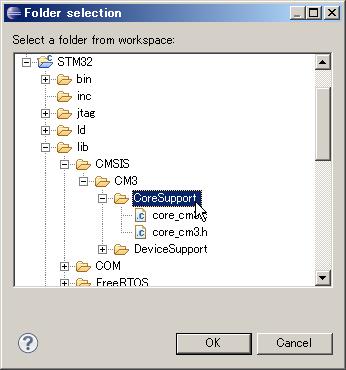
するとDirectory欄に指定したパスが入力されますので、OKをクリックします。
図 5?54 パスを入力した状態
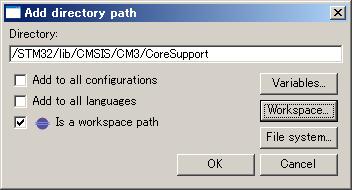
この要領でパスを順次追加していき、以下のようにライブラリの各インクルードファイル用フォルダをすべて登録してください。
図 5?55 すべてのワークスペースパスを入力した状態
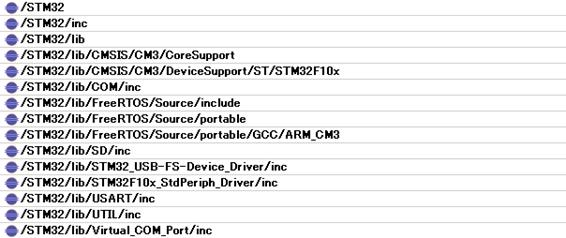
次にCodesourceryから提供されている標準ライブラリにもパスを通しておきます。こちらはワークスペース外ですので、File system...をクリックして追加します。
図 5?56 File system...をクリックする
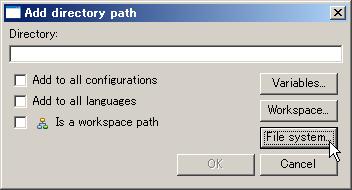
ローカルファイルシステムからCode Sourcery G++ Liteをインストールしたフォルダを探して、フォルダを追加します。
図 5?57 ローカルファイルシステムからの追加
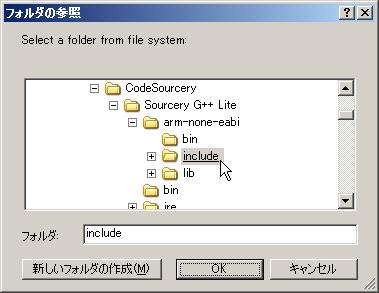
図 5?58 ローカルファイルシステムから追加対象を指定した状態
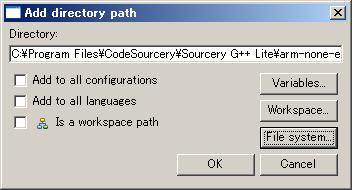
下図の各パスを追加すれば完了です。
図 5?59 すべてのローカルファイルパスを入力した状態
![]()
ここでProperties画面を閉じるときにいかのようなダイアログが現れるはずです。パスの変更はプロジェクトをビルドし直すまでは反映されないからここでビルドするかという確認です。普通は自動的にビルドし直してくれる方が便利だと思いますから、「Remember my decision」にチェックを入れて、Yesをクリックします。
図 5?60 リビルドするかどうかの確認ダイアログ
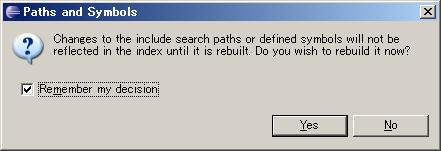
Previous: 5.5. プロジェクトの設定 |
Up: 5.5. プロジェクトの設定 |
Next: 5.5.2. マクロ |