


トップページに戻る(マイコン徹底入門:STM32で始めるARM/Cortex-M3組み込み開発)
「マイコン徹底入門」とは? | 「マイコン徹底入門」を読む | ダウンロード | 掲示板 | 筆者の自己紹介



Previous: 4.1.2. Eclipse |
Up: 4.1.2. Eclipse |
Next: 4.1.2.2. Eclipseのインストール |
EclipseはJavaベースのIDEです。そのため、起動にはJava環境をインストールしておく必要があります。
Java環境には複数種類ありますが、Sunのものを使用することが一般的ですので、本書でもこれを使用します。Thinkpad等を使用しているとIBMのJavaがプレインストールされていることがありますので、コントロールパネルの「プログラムの追加と削除」から削除しておきましょう。
下記のアドレスにアクセスして、Javaをダウンロードしてください(図4?17 Javaのダウンロートページ)。
|
http://java.sun.com/javase/downloads/index.jsp |
図4?17 Javaのダウンロートページ
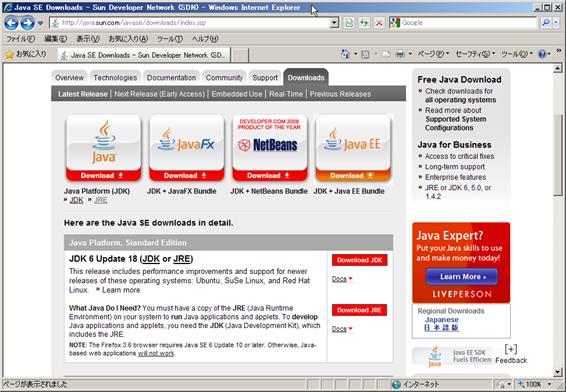
今回使用するのはJava SEという標準的なJavaパッケージです。ダウンロードできるパッケージには、Javaアプリケーションを動作させるための環境のみを収録しているJava Runtime Environment (JRE)とJavaアプリケーションを開発するためのコンパイラ等も収録しているJava Development Kit (JDK)があります。今回はJava言語での開発は原則としては行いませんので、JREで十分です。
“JDK 6 Update xx” (xxはその時点でのバージョンにより異なる)と記載された部分の横の”Download JRE”をクリックしてください。
図4?18プラットフォームの選択画面
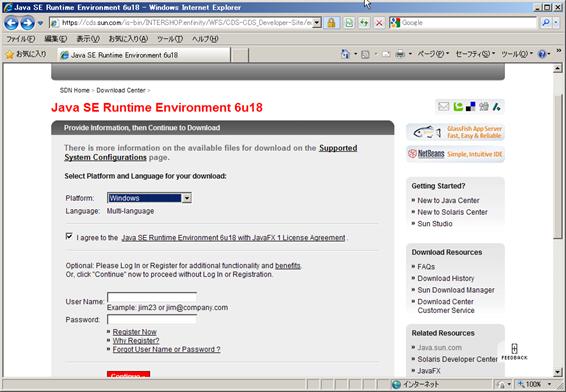
プラットフォーム(動作環境となるOS等)の選択画面となります(図4?18プラットフォームの選択画面)。Platformのプルダウンメニューで”Windows”を選択してください。使用許諾条件に承諾して、”I agree”の横のチェックボックスにチェックをつけてから、”Continue”をクリックしてください。
図4?19ダウンロード画面
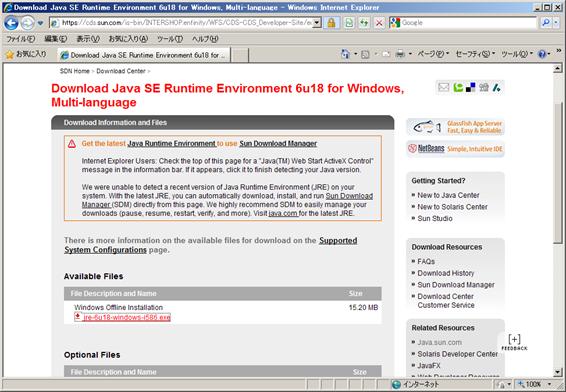
ダウンロート画面となりますので(図4?19ダウンロード画面)、” jre-6uxx-windows-i586-p.exe “(xxはその時点でのバージョンにより異なる)をクリックしてください。ダウンロードが始まりますので任意の場所に保存してください。
ダウンロードしたファイルをクリックして、Javaのインストーラーを起動してください。
図4?20 Javaセットアップ画面
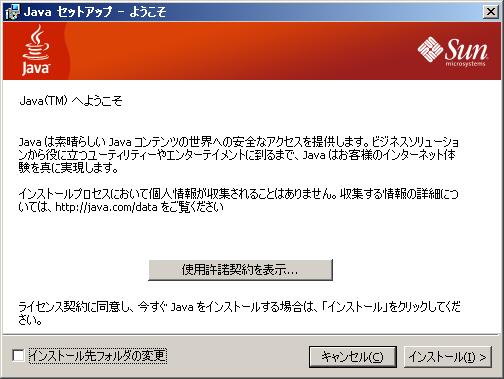
使用許諾契約を確認の上、「同意する」をクリックしてください。デフォルトでのインストールパスは、
|
C:\Program Files\Java\jre6\ |
になっています。以前はパスの互換性の問題があり、ルートディレクトリにJAVAというフォルダ名でインストールすることが多かったのですが、現在は特にそういった制約はありません。筆者はデフォルト通りにインストールしています。
図4?21インストール中の画面
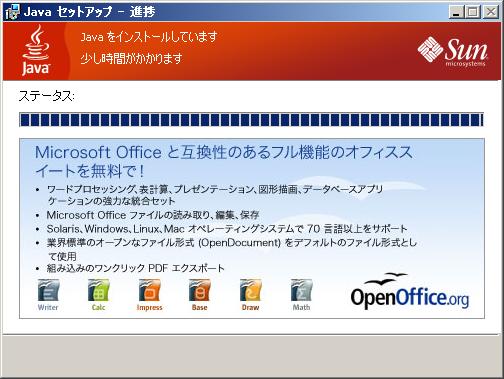
図4?22インストール完了画面
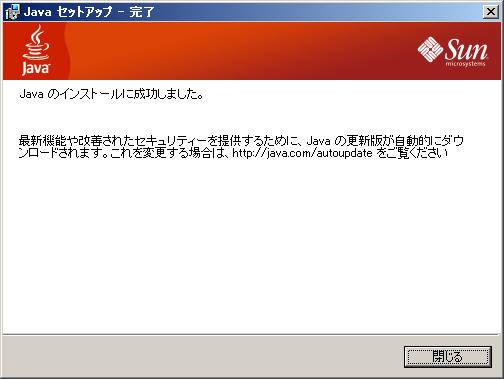
インストール中はプログレスバーが進行状況を表示します(図4?21インストール中の画面)。完了画面(図4?22インストール完了画面)が表示されたら、「完了」をクリックして終了させましょう。
Javaも念のため動作確認をしましょう。コマンドプロンプトで、
|
java ?version |
と入力してください。インストールされたJavaのバージョンを確認するコマンドです。
図4?23 Javaのバージョンの確認
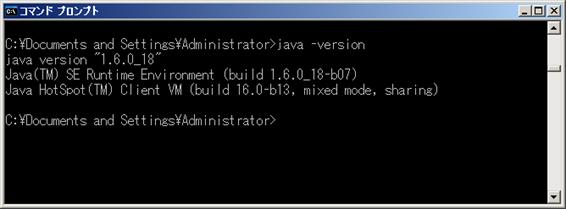
図のように(図4?23 Javaのバージョンの確認)、Javaのバージョンが表示されればインストールに成功しています。
Previous: 4.1.2. Eclipse |
Up: 4.1.2. Eclipse |
Next: 4.1.2.2. Eclipseのインストール |