


トップページに戻る(マイコン徹底入門:STM32で始めるARM/Cortex-M3組み込み開発)
「マイコン徹底入門」とは? | 「マイコン徹底入門」を読む | ダウンロード | 掲示板 | 筆者の自己紹介



Previous: 4.1.2.1. Javaのインストール |
Up: 4.1.2. Eclipse |
Next: 4.1.2.3. CDTのインストール |
Eclipseプロジェクトのメインページは、
|
http://www.eclipse.org/ |
です(図4?24 Eclipseメインページ)。Eclipseプロジェクトの構成やその他の情報を入手したり、Eclipse関連ファイルをダウンロードしたりすることができます。
図4?24 Eclipseメインページ
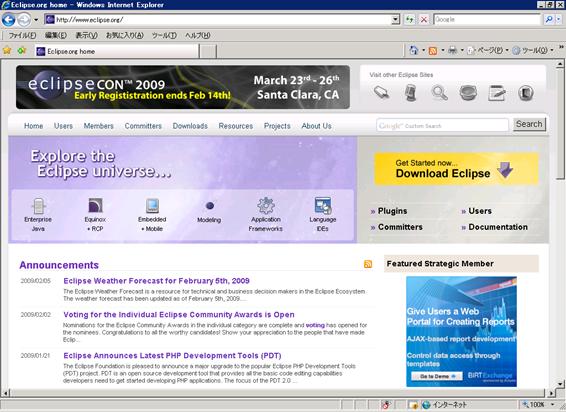
ダウンロードページは、メインページ内のDownloadメニューをクリックするか、
|
http://www.eclipse.org/downloads/ |
にアクセスしてください。
図4?25ダウンロードページ
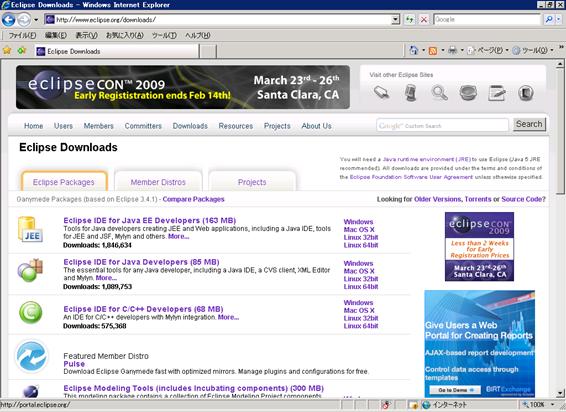
ダウンロードページ(図4?25ダウンロードページ)では、様々なパッケージが提供されています。どれもEclipse本体が収録されているという点では同じなのですが、バージョンが違ったり、想定する開発言語が違ったりという違いがあります。本書ではC言語で開発を行いますのでC/C++対応版をダウンロードします。なおJavaの開発もするという方でも、後述のように、簡単に機能拡張できますので、とりあえずはC/C++対応版をダウンロードしておけば大丈夫です。C/C++対応版のダウンロードリンクである” Eclipse IDE for C/C++ Developers”をクリックしてください。
図4?26ミラーサイト選択ページ
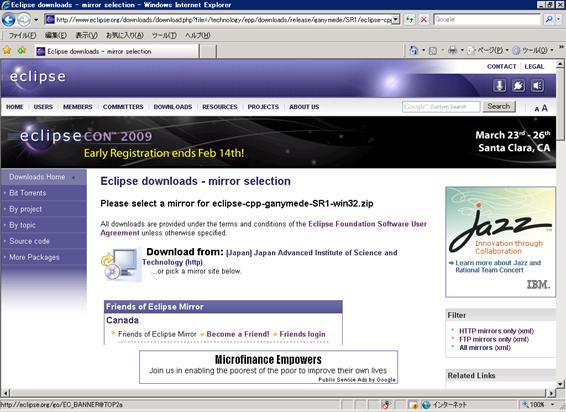
Eclipseは多くのミラーサーバー(ダウンロードの際のサーバー負荷や回線負荷を緩和するために各地に設けられているサーバー)から提供されています(図4?26ミラーサイト選択ページ)。自動的に推奨されるミラーサーバーが表示されますので、これを使用してダウンロードしてください。”Download from: [Japan] Japan Advanced Institute of Science and Technology (http)”(Download from:以下の部分は接続元や状況によって変化します)をクリックしてダウンロードを開始してください。保存場所は任意の場所で構いません。
Eclipseにはいわゆるインストーラーは付属していません。ZIPファイルを展開してできたeclipseフォルダ自体が実行フォルダとなります。そのためWindowsであれば、C:\Program Files以下にeclipseフォルダごと移動させておいて方が、整理上は望ましいでしょう。
実行するためには、eclipseフォルダ内のeclipse.exeをダブルクリックして実行してください。今後何度も起動しますので、ショートカットを作成して、デスクトップやスタートメニューに貼り付けておくのもよいでしょう。
最初に起動したときには、workspaceフォルダの場所を聞かれます(図4?27ワークスペースのパスの設定画面)。Workspaceは開発したプログラムのデータファイルや、その他の各種設定を保存しておく場所です。これも場所はどこでもかまいませんが、筆者は、アクセスやバックアップの便宜を考えて「マイ ドキュメント」フォルダ内に設定しています(C:\Documents and Settings\ユーザ名\My Documents\workspace)。またそのままだと起動の度に確認されますので、”Use this as the default and do not ask again”にチェックをいれておきましょう。後で変更したくなった場合には、メニューバーのFile→Switch Workspaceから変更できます。
図4?27ワークスペースのパスの設定画面
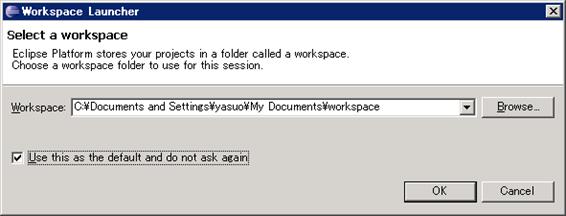
スプラッシュスクリーン(図4?28 Eclipseスプラッシュスクリーン)のプログレスバーがいっぱいになると、Eclipseが起動します。PCを起動・再起動してから最初にEclipseを起動する際には、Javaを起動する関係で若干の時間がかかります。
図4?28 Eclipseスプラッシュスクリーン
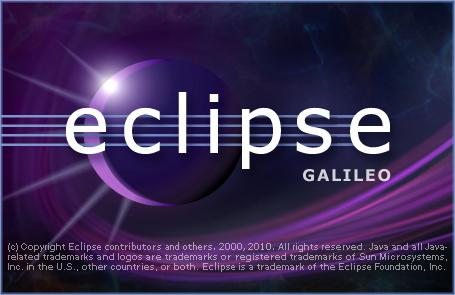
最初に起動したときには、Welcomeタブが表示されますが、Closeボタン(Welcomeタブ右側の×印)をクリックして閉じてしまってください。するとC/C++ PerspectiveというC言語の開発画面が表示され、Eclipseが実際に使用可能な状態になります。
図4?29 Welcome画面
?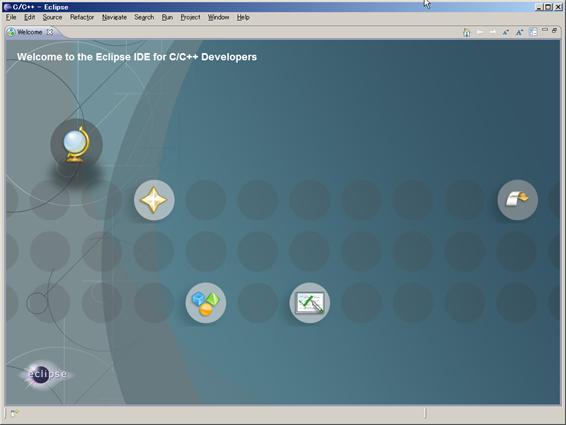
図4?30 C/C++ Perspective
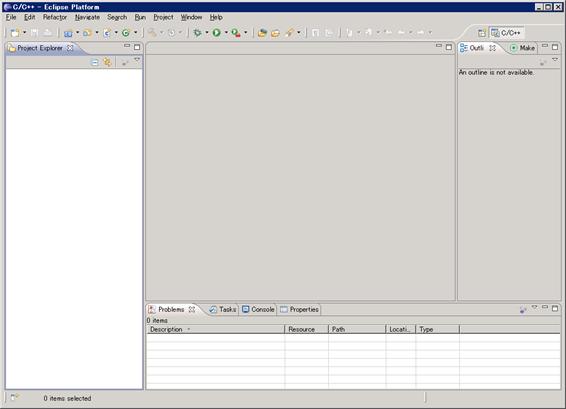
Eclipseを終了させる場合には、「閉じる」ボタンをクリックするか、Fileメニュー→Exitをクリックしてください。
図4?31終了確認画面
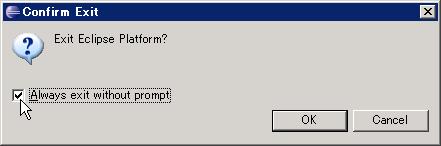
終了する際に、確認画面が表示されます(図4?31終了確認画面)。毎回聞かれるのが面倒な場合には、”Always exit without prompt”にチェックを入れておきましょう。
図4?32 Eclipseの日本語化
|
Eclipseは簡単に日本語化が行えますが、本書では日本語化は行わない状態で説明します。メジャーな機能やプラグインしか使用しないのであれば、日本語化した方が快適です。ただ今回のように必ずしも日本語の情報が豊富でない分野での開発を行う場合には、海外の情報を参照することがどうしても多くなり、日本語化していると、逆に対応する機能が見つけにくくなります。そのため、あえて日本語化はせずに、素のEclipseのままで説明をします。 |
Previous: 4.1.2.1. Javaのインストール |
Up: 4.1.2. Eclipse |
Next: 4.1.2.3. CDTのインストール |