


トップページに戻る(マイコン徹底入門:STM32で始めるARM/Cortex-M3組み込み開発)
「マイコン徹底入門」とは? | 「マイコン徹底入門」を読む | ダウンロード | 掲示板 | 筆者の自己紹介



Previous: 4.1.4.2. lib-ftdiのインストール |
Up: 4.1.4. JTAG用ツール |
Next: 4.1.5. DFU用ツール |
Atollic TrueSTUDIOは英国とスウェーデンに本拠を置くAtollicが開発するIDEです。主にCortex-M3コアを使用したマイコンを対象としています。IDEはEclipseをベースにしたもので、コンパイラもgccです。Lite版は無料ですが、コードサイズの制限もありません。そのため本書で紹介する環境と似たものになっています。インストールが簡単ですので、すぐに開発を始めたいときには便利でしょう。
Atollic TrueSTUDIOに同梱されているST-LINK GDB serverを使用すれば、Atollic TrueSTUDIO以外のからでもST-LINKにアクセスできます。そこで本書ではST-LINK GDB serverだけを使用することにします。
まず下記のアドレスのAtollicのサイトにアクセスしてください。
|
http://www.atollic.com/index.php/download |
図 4?132 Atollicのホームページ
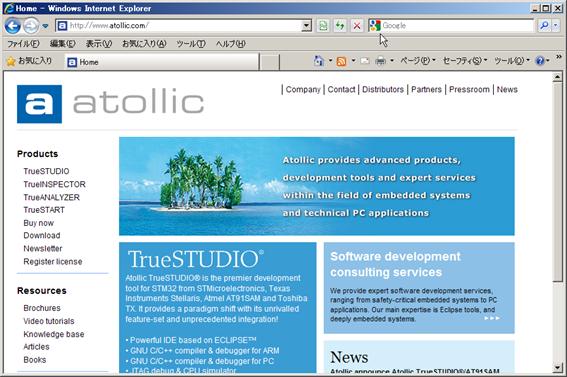
左側のメニューにダウンロードページへのリンクがありますので、クリックして移動します。
図 4?133 ダウンロードページへのリンク
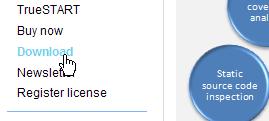
いろいろなプラットフォーム向けのバージョンがありますが、STM32のものを探し、「Lite version」のダウンロードを選択してください。
図 4?134 STM32用のLite versionを選択
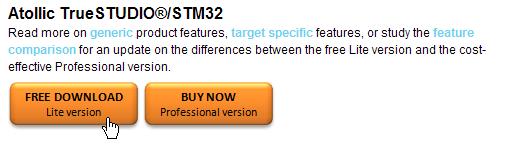
STM32用のもののダウンロードページに進みますので「Free download」を選択して、ダウンロードを実行してください。
図 4?135 ダウンロードページ
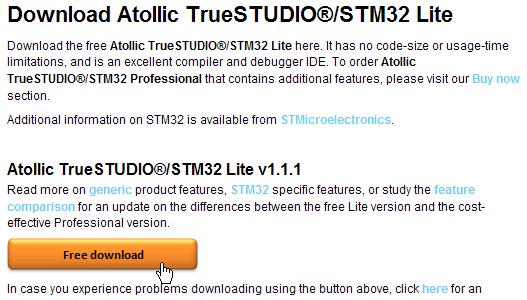
このファイルはインストール用パッケージですので、任意の場所に保管してください。
図 4?136 ダウンロードダイアログ

インストールの手順は一般的なアプリケーションと同じです。途中、インストーラーから表示されるIDをコピーしてAtollicのホームページから送信するように要求されます。送信後、電子メールで登録キーが送られてきますので、これをインストーラーに入力して登録してください。インストーラの終了後に、スタートメニューのAtollic→Atollic TrueSTUDIO LiteにST-LINK GDB serverが登録されていればインストール成功です。
図 4?137 インストーラースタート画面
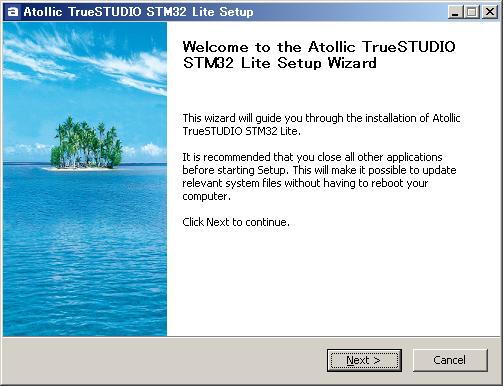
図 4?138 ライセンス確認画面
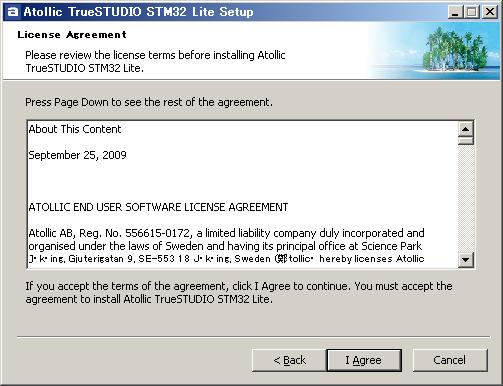
図 4?139 インストールパス指定画面 通常は変更の必要なし
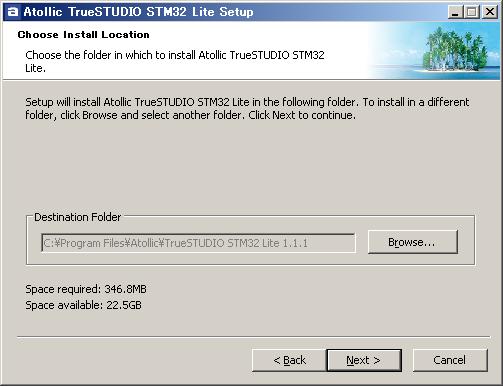
図 4?140 ライセンス登録画面 図では抹消しているが上の欄にはid文字列が表示される
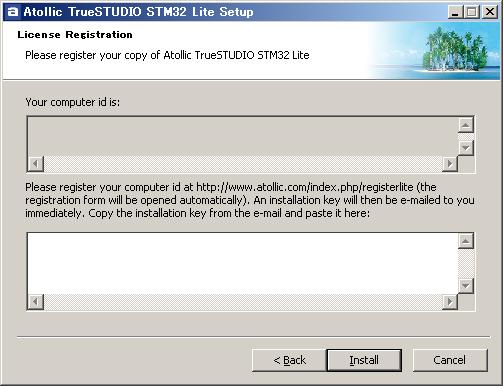
図 4?141 登録画面が自動的に表示されるので必要事項を入力して送信する
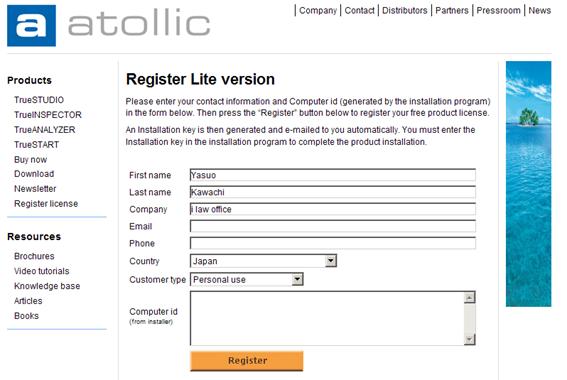
図 4?142 送信後の画面
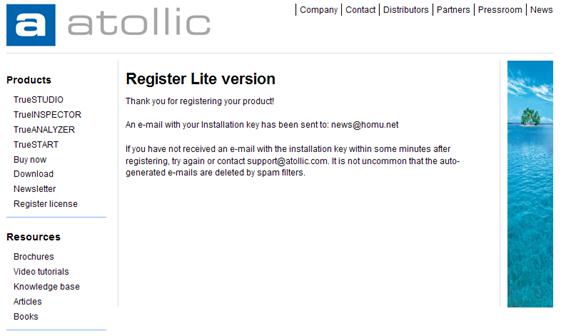
図 4?143 インストール実行中の画面
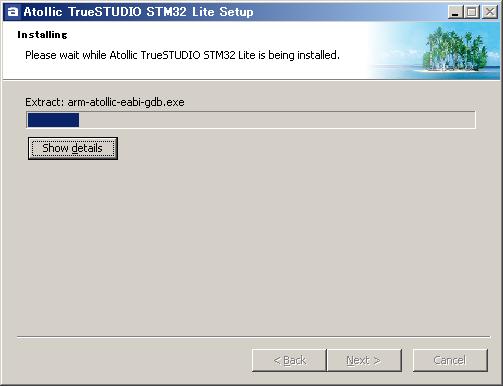
図 4?144 インストール完了画面
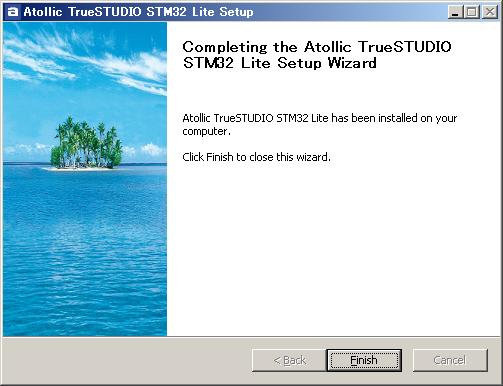
図 4?145 インストール後のスタートメニュー

Previous: 4.1.4.2. lib-ftdiのインストール |
Up: 4.1.4. JTAG用ツール |
Next: 4.1.5. DFU用ツール |