


トップページに戻る(マイコン徹底入門:STM32で始めるARM/Cortex-M3組み込み開発)
「マイコン徹底入門」とは? | 「マイコン徹底入門」を読む | ダウンロード | 掲示板 | 筆者の自己紹介



Previous: 4.1.4.1. Open-OCDのインストール |
Up: 4.1.4. JTAG用ツール |
Next: 4.1.4.3. Atollic TrueSTUDIOのインストール |
前項でインストールしたOpenOCDはlib-ftdiを使用することを前提にビルドされています。そこでJTAGとして使うFT2232のポートのドライバをlib-ftdiに変更します。
前項の手順でOpenOCDをインストールすると、
|
C:\Program Files\OpenOCD\0.3.1\drivers |
に、libusb-win32_ft2232_driver-091105.zipというファイルがコピーされています(ダウンロードしたバージョンによってファイル名が異なっている場合があります)。これをデスクトップなど任意の場所に解凍してください。解凍すると、
|
libusb-win32_ft2232_driver.inf |
というファイルができます。これはlib-ftdi用の設定ファイルです。OlimexのJTAGインターフェースの設定は記載済みなのですが、本書で紹介しているその他のJTAGインターフェースや評価基板の設定がありませんので追加します。
メモ帳などで開くと92行目以降に「Devices」というセクションがあります。さらにそれ以降に、
|
[Devices] |
と、
|
[Devices.NT] |
というJTAGインターフェース名が列挙された部分があります。それぞれの末尾に、
|
"TINY JTAGインターフェースA"=LIBUSB_DEV, USB\VID_0403&PID_6010&MI_00 "FT2232HX A"=LIBUSB_DEV, USB\VID_0403&PID_6010&MI_00 "FT4232HX A"=LIBUSB_DEV, USB\VID_0403&PID_6011&MI_00 "AKI-FT2232D A"=LIBUSB_DEV, USB\VID_0403&PID_6010&MI_00 "USB2232 A"=LIBUSB_DEV, USB\VID_0403&PID_6010&MI_00 |
という記載を追加してください。本書提供パッケージ(libusbフォルダ)には追加済みのファイルを収録していますので、このファイルを参考にして追加するか、このファイルをそのまま使用してもらっても構いません。
次にJTAGインターフェースまたはFT2232評価基板をUSBポートに接続してください。このとき設定対象でないUSBシリアルインターフェースはPCから外しておいてください。接続後デバイスマネージャを開きます。
図 4?119 FT2232搭載ボードをUSB接続した後のデバイスマネージャ 「USB Serial Converter A」のドライバを更新する
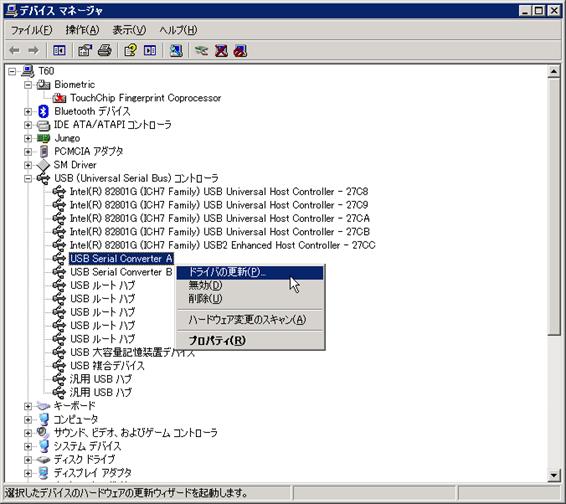
「USB(Universal Serial Bus)コントローラ」を展開してください。「USB Serial Converter」が2つ以上表示されているはずです。これはFTDIの純正ドライバがインストールされているFT2232/4232を表しています。
その中の「USB Serial Converter A」を右クリックし、「ドライバの更新」をクリックします。
図 4?120 ハードウェアの更新ウィザード Windows Updateには接続しない
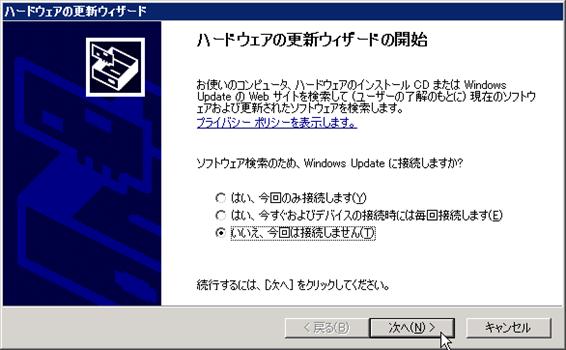
ウィザードが始まりますので、「いいえ、今回は接続しません」を選択して、「次へ」をクリックします。
図 4?121自動的にはインストールさせない
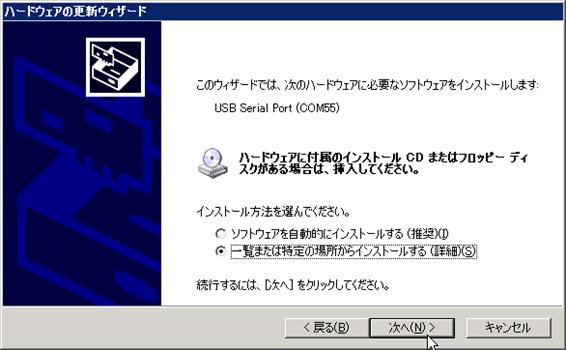
次に「一覧または特定の場所からインストールする(詳細)」を選択して「次へ」をクリックします。
図 4?122ドライバをWindowsに検索させない
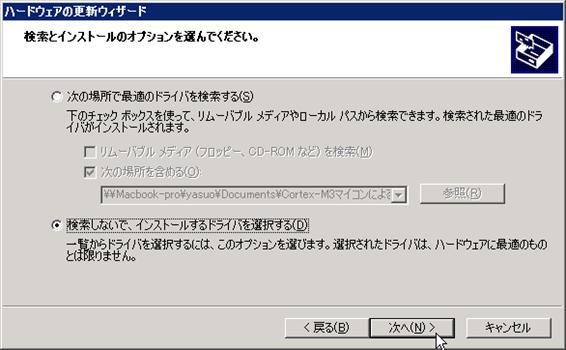
「検索しないで、インストールするドライバを選択する」をチェックして、「次へ」をクリックします。
図 4?123 一覧には表示されない ディスク使用を選択する
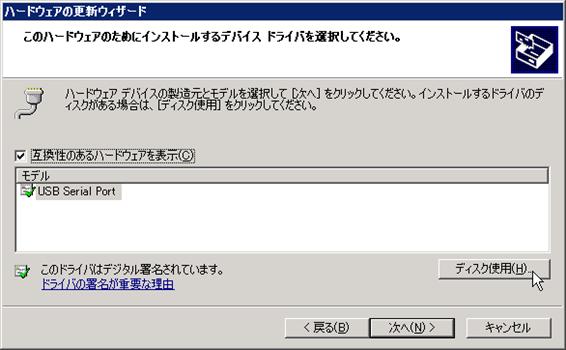
ドライバの選択画面になりますので、「ディスク使用」をクリックします。
図 4?124 コピー元を「参照」から指定する

参照をクリックするとファイルの場所を指定するダイアログが現れますので、先ほど修正したlibusb-win32_ft2232_driver.infを指定して、「開く」をクリックします。
図 4?125 修正したinfファイルを指定する
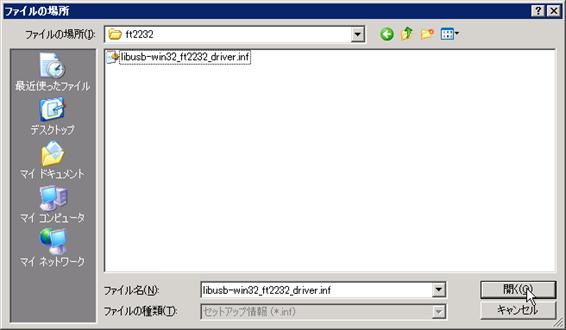
コピー元が指定されていますから、「OK」をクリックしてください。
図 4?126 infファイルのフォルダが選択されていることを確認してOK
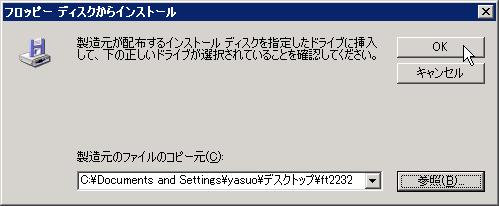
一覧にJTAGインターフェースが表示されますので、使用しているものを選択して「次へ」をクリックしてください。
図 4?127 使用するJTAGインターフェースを選択する
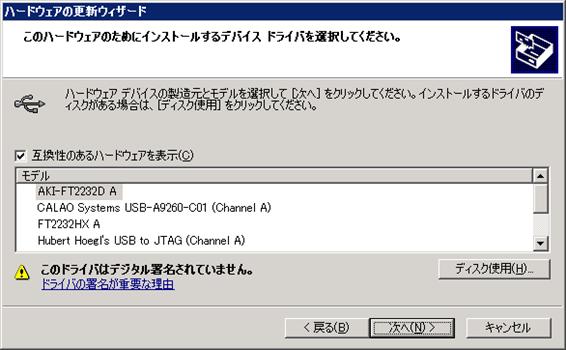
FT4232HXを使用している場合には、「FT4232HX A」のみが表示されますので、これを選択して「次へ」をクリックしてください。
図 4?128 FT4232HXの場合はそのまま次へ
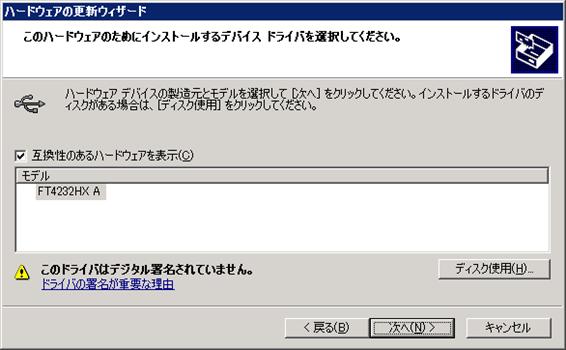
その後ドライバのインストールが始まります。
図 4?129 ドライバインストール中の画面(FT4232HXの例)
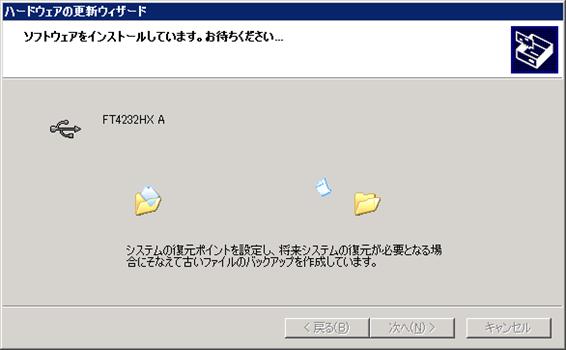
以下のように表示されたらインストール完了です。
図 4?130 完了画面
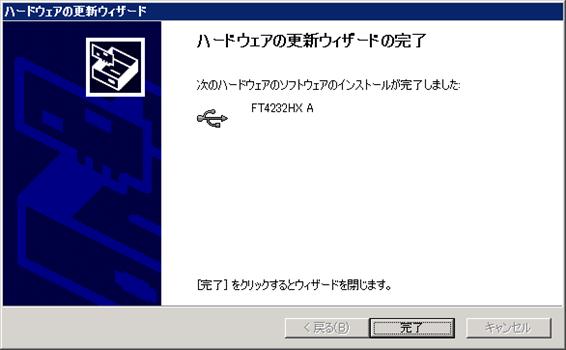
もう一度デバイスマネージャを開いてちゃんとインストールできたか確認しておきましょう。インストールに成功していると、「libUSB-Win32 Devices」という項目が追加され、展開すると対象のデバイス名が追加されています。一方、「USB(Universal Serial Bus)コントローラ」からは「USB Serial Converter A」が削除されているはずです。この状態ならインストール成功です。
図 4?131 LibUSB-Win32 Devicesを確認する
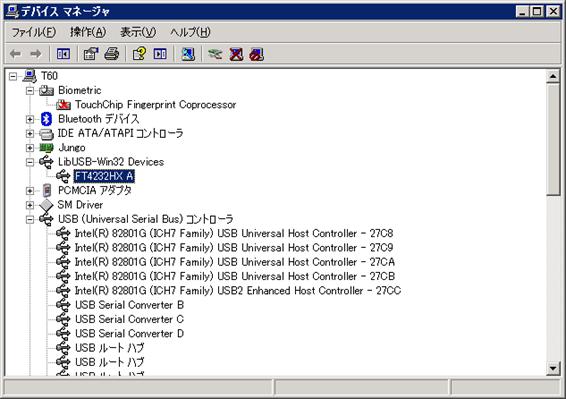
コラム 4?4 Parallels上でのデバイスの認識
|
環境にもよるとは思いますが、Parallels Desktop(Mac用PCエミュレータ)を使用していると、FTDIデバイスを接続しても、OSからデバイスとして認識されないことがあります。そんなときは、デバイスマネージャ上のPC名称を右クリックして「ハードウェア変更をスキャン」をクリックして下さい。しばらくすると「LibUSB-Win32 Devices」が表示されます。 |
Previous: 4.1.4.1. Open-OCDのインストール |
Up: 4.1.4. JTAG用ツール |
Next: 4.1.4.3. Atollic TrueSTUDIOのインストール |