


トップページに戻る(マイコン徹底入門:STM32で始めるARM/Cortex-M3組み込み開発)
「マイコン徹底入門」とは? | 「マイコン徹底入門」を読む | ダウンロード | 掲示板 | 筆者の自己紹介



Previous: 5. ワークスペースの構築 |
Up: 5. ワークスペースの構築 |
Next: 5.2. プロジェクトの作成 |
プロジェクトは一から作成することもできますし、その方がツリー構造や設定についての理解が進みます。もっとも本書の環境は設定項目が多く、間違えると正常にビルドできなくなります。そのためとりあえずマイコンを動かしたいという場合には、筆者が予め作成したワークスペースをコピーし、これに切り替えるのが簡単です。なお、この方法で環境を作った場合でも、ファームウェアやRTOSがバージョンアップした場合には、次項以降の方法で、ワークスペースを作成するようにしてください。
Eclipseは、各ソースコードのファイルやEclipseに設定された各種の設定情報を、ワークスペースという単位で管理しています。そのためワークスペース単位で現在の開発環境を丸ごと保存したり、切り替えたりできます。結果、開発環境をバックアップしたり、他人に開発環境を丸ごと提供したりできるようになるわけです。Eclipseを最初に起動したときに聞かれるワークスペースの場所というのは、このワークスペースが物理的に保管されている場所のことです。
まず本書提供パッケージに含まれるのworkspaceフォルダを、任意の場所にコピーします。場所はどこでもよいのですが、筆者が作成している開発環境ではC:\miqnnetにおいています。デスクトップやMy Documentフォルダ配下に置く方も多いでしょう。
フォルダ名も別にworkspaceでなくてもよいのですが、この名前のままにしておいた方が、「Eclipseのワークスペース」だと見分けが付きやすいのでよいと思います。
ワークスペースを切り替えるには、メニューバーのFile→Switch Workspace→Other...を選択して、Workspace Launcherウィンドウを開きます。ここで先ほど保存したワークスペースのフォルダを選択してください。
図 5?1 Workspace Launcer
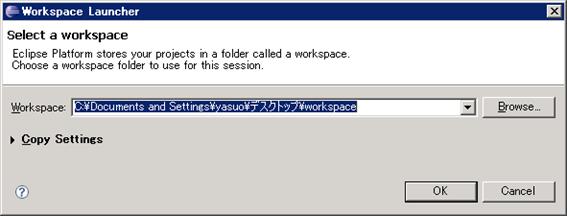
これによってプラグインを除いたすべての環境が切り替えた先のものに変更されます。
STBeeを使用し、DFUで書き込みを行う場合には、ワークスペース内部のファイルを修正する必要はありません。6のビルドの実行に進んでください。その他のボードや書き込み方法を用いる場合には、次項以降を参照して、ご自身が利用する方法に合わせて、設定内容を修正してください。
Previous: 5. ワークスペースの構築 |
Up: 5. ワークスペースの構築 |
Next: 5.2. プロジェクトの作成 |