


トップページに戻る(マイコン徹底入門:STM32で始めるARM/Cortex-M3組み込み開発)
「マイコン徹底入門」とは? | 「マイコン徹底入門」を読む | ダウンロード | 掲示板 | 筆者の自己紹介



Previous: 5.1. ワークスペースのコピーと切り替えで構築する場合 |
Up: 5. ワークスペースの構築 |
Next: 5.3. フォルダツリーの作成 |
ワークスペースの中身を自分で構築する場合には、まず、プロジェクトを作成します。プロジェクトは、Eclipse上でソフトウェアを作成する際に必要となる各種のソースコードや設定ファイル、コンパイルの際の設定情報をまとめたものです。
メニューバーからFile→New→C Projectを選択してください。Project Explorerのウィンドウ内で右クリックし、New→C Projectと選択しても構いません。
図5?2 C Projectの新規作成
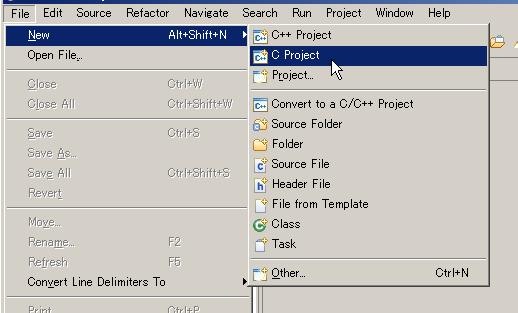
Project Name:欄にはこれから作成するプロジェクトの名称を自分で決めて入力します。作成するアプリケーションの名称や、使用するボードの名前にしておくとわかりやすいでしょう。ここでは「STM32」としました。Use default locationにはチェックをつけたままにし、Project type:欄は「Empty Project」を選択します。Nextをクリックすると詳細な設定を行う画面となりますが、ここでは後で設定することにしますので、Finishをクリックします。
図5?3 C Projectウィンドウ
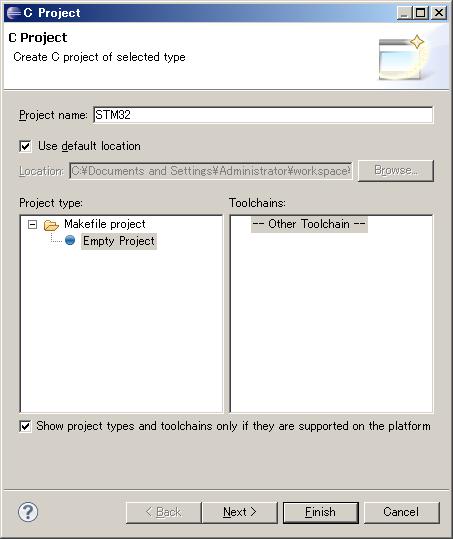
この時点でProblemsビューにWarnings(警告)が表示されていますが、設定が未了なためですので、気にせず先に進んでください。うざったい場合には10.12に記載の方法でとりあえず消しておきましょう。
図5?4プロジェクト登録後の状態
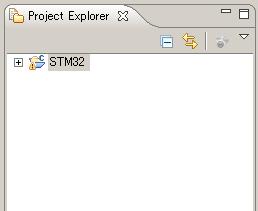
次にプロジェクトの詳細設定を行います。Project Explorer内に表示されているプロジェクト名をクリックして選択してから、メニューバーからFile→Propertiesを選択します。プロジェクト名を右クリックして、Propertiesを選択しても構いません。「Properties for XXX」(XXXはプロジェクト名)というウィンドウが表示されます。
図5?5プロジェクトのPropertiesの設定
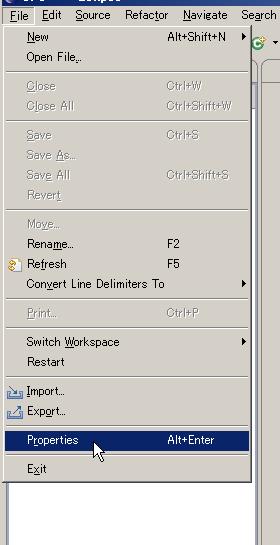
図5?6 Properties forウィンドウ(Locationはワークスペースを置いたパスによって異なる)
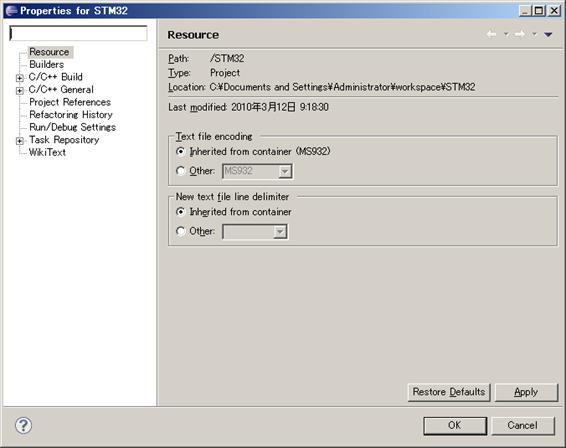
コンパイル、リンク等を行って実行形式のファイルを作成することをビルドといいます。Eclipseは、一つのプロジェクト内で、ビルドの設定を複数作ってことができるので、デバック用や本番用といった使い分けができます。もっとも本書ではmakefikeのターゲット機能を利用して設定を使い分けますので、一種類だけ設定をします。
まず使用するビルドツールの設定を行います。ツリーからC/C++ Buildを選択してください。標準では通常のmakeコマンドを使用する設定となっています。本書ではCode Sourceryツールを使用しますので、「Use default build command」のチェックを外し、Build command:欄に「cs-make」と入力します。
図5?7 Properties forウィンドウ
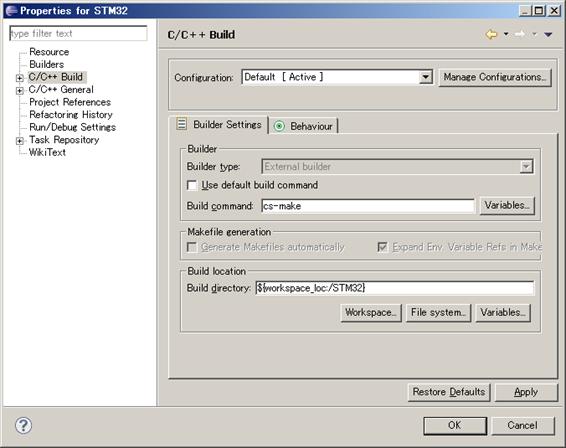
次にパスの自動検出の設定を行います。本書で構築する環境では関連するファイルのパスは設定ファイル上で指定しますので、自動検出は使用しません。
ツリーのC/C++ Buildの横の+をクリックしてツリーを展開し、Discovery Optionsをクリックします。この中の「Automated discovery of paths and symbols」のチェックボックスのチェックを外します。
図5?8 Properties forウィンドウ
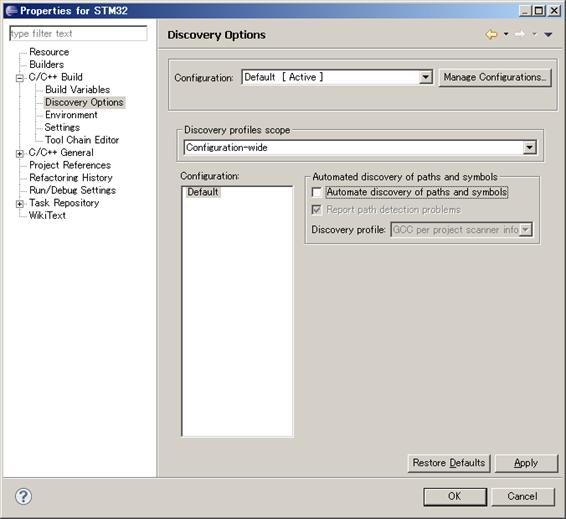
コンパイル後のファイルがCDTにバイナリファイルとして認識されるための設定を行います。C/C++ Buildツリー→Settingsをクリックし、Binary Parsersタブ内のBinary parser欄で、Elf Parserにチェックを付けます。
図5?9 Elf Parserの追加
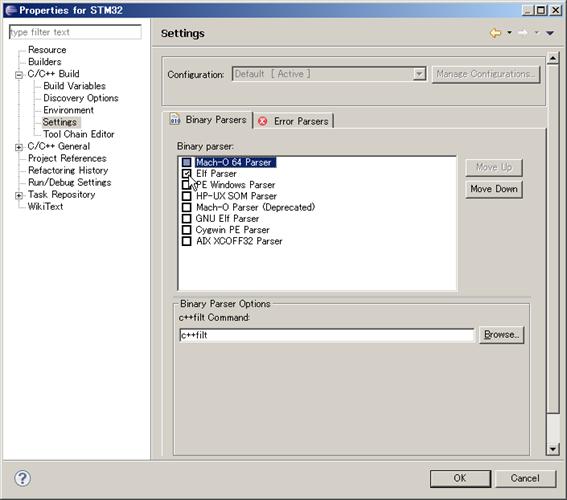
コラム5?1 Invalid project pathエラー
|
EclipseまたはCDTのバグのようなのですが、CDT上で複数のBuild Configuraionを設定すると、Invalid project path: Duplicate path entriesというエラーが表示されます(状況によっては表示されないケースもあるようです)。Automated discovery機能のプログラムロジックに由来しており、現在のところこれを解消する方法は無いようです。実際のソフトウェア開発上問題が出ることはありませんが、ビルド時に、ビルド自体に何の問題が無くても、Warningメッセージが表示され、プロジェクト名にWarningマークがついたままになってしまいます。これが気持ち悪いという方は、Build Configuraionを一つだけにして、Builder Settings→Build commandの項に、デバッグモードにするときだけDEBUG=1を書き加えるようにしてください。 |
Previous: 5.1. ワークスペースのコピーと切り替えで構築する場合 |
Up: 5. ワークスペースの構築 |
Next: 5.3. フォルダツリーの作成 |