


トップページに戻る(マイコン徹底入門:STM32で始めるARM/Cortex-M3組み込み開発)
「マイコン徹底入門」とは? | 「マイコン徹底入門」を読む | ダウンロード | 掲示板 | 筆者の自己紹介



Previous: 5.2. プロジェクトの作成 |
Up: 5. ワークスペースの構築 |
Next: 5.3.1. ファームウェア |
開発環境のフォルダツリーを作成します。開発の際には、開発対象のソースコードやファームウェアのソースコード、JTAGやリンカの設定ファイル等多くのファイルを扱うことになります。ポリシーを決めて整理しておかないとすぐに把握不能な状態になってしまうでしょう。そこで本書では下表のようなルールでファイルをフォルダに分類しています。
表 5?1 フォルダ構成(トップレベル)
|
bin |
リンク後のバイナリファイル・マップファイル |
|
inc |
ユーザプログラムのヘッダファイル |
|
src |
ユーザプログラムのソースファイル |
|
jtag |
jtag等のフラッシュ書き込み用設定ファイル |
|
ld |
リンカスクリプト |
|
lib |
各種ライブラリ |
表 5?2 フォルダ構成(libフォルダ内)
|
CMSIS |
ARM CMSIS用設定・ライブラリ |
|
COM |
デバッグ用COMポートライブラリ |
|
FreeRTOS |
FreeRTOSライブラリ |
|
Platform |
マイコンボード毎の設定ファイルとボード初期化コード |
|
SD |
SPIを使用したSDカードライブラリ |
|
SDIO_SD |
SDIOを使用したSDカードライブラリ |
|
Startup |
スタートアップルーチン |
|
STM32_USB-FS-Device_Driver |
STM32 USBファームウェアライブラリ |
|
STM32F10x_StdPeriph_Driver |
STM32ファームウェアライブラリ |
|
USART |
デバッグ用USARTライブラリ |
|
UTIL |
各種ライブラリ |
|
Virtual_COM_Port |
仮想COMポートライブラリ |
本書提供パッケージのSTM32フォルダにはこの状態のフォルダツリーに所要のファイルを保存した状態で収録しています。ここから設定ファイルをインポートして、開発環境のフォルダツリーを作成しましょう。
図 5?10 STM32フォルダの構成
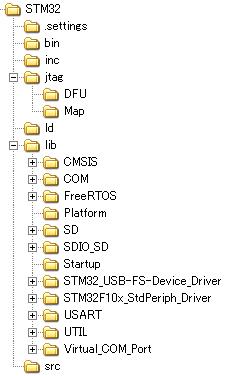
本書提供パッケージのSTM32フォルダ内のフォルダとファイルのうち、表 5?1のフォルダとファイル2個(makefile/makefile.in)をコピーしてください
図5?11フォルダのコピー
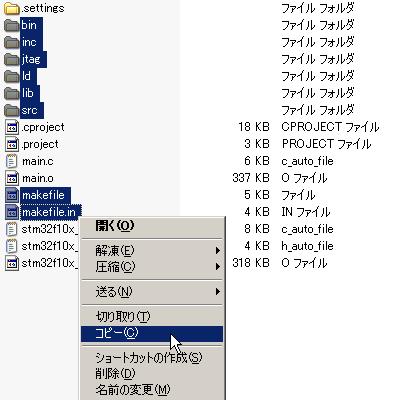
次に、Eclipse上のプロジェクト名を右クリックし、Pasteをクリックします。
図5?12プロジェクトへのペースト
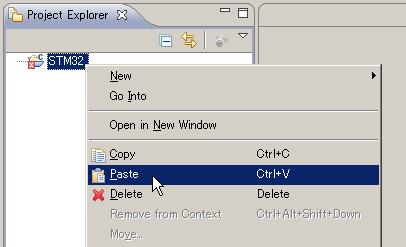
すると選択したプロジェクト内にフォルダとファイルがインポートされます。この作業は、コピー元のファイルアイコンをプロジェクト名までドラッグすることによっても行えます。
図5?13プロジェクトにファイルをインポートした状態(他にmakefile.inもコピーされている)
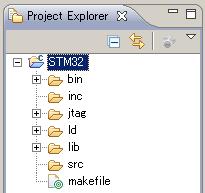
またプロジェクト名を右クリックして現れるメニューからImportをクリックし、GeneralツリーからFile Systemをクリックし、Browseボタンをクリックしてコピー元(本書提供パッケージのSTM32フォルダ)を選択し、インポートするフォルダにチェックを付けて、Finishボタンをクリックするという手順でも実行可能です。不要なファイルのチェックは外しておいてください。
図5?14 Importウィンドウ インポートソースの選択
![]()
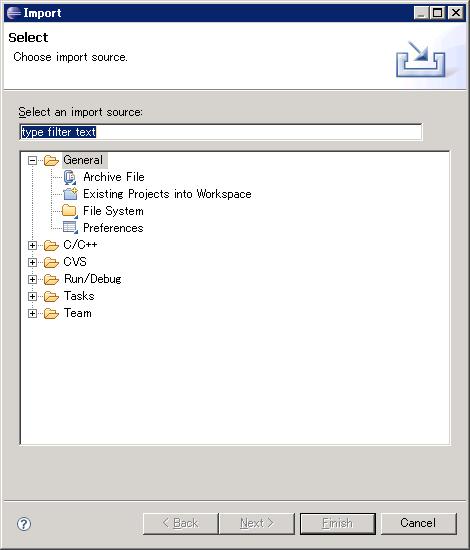
図5?15 File systemからのインポート
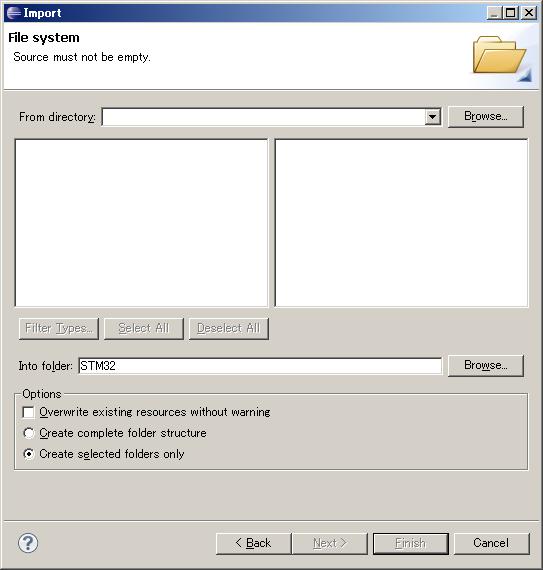
図5?16 File systemからのインポート
?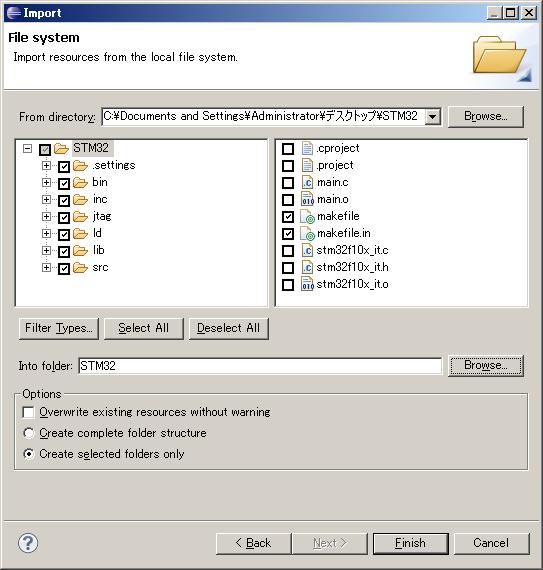
SDカードを使用したい場合で、SDカードとの接続にSDIOを使用する場合には、/lib/ SDフォルダを/lib/SPI_SDといった名称にリネームしておき、/lib/SDIO_SDフォルダを/lib/SDにリネームします。リネームするには右クリックメニューからRename...を選択します。元に戻す場合には、最初の状態にリネームし直してください。
図 5?17 Rename...の実行
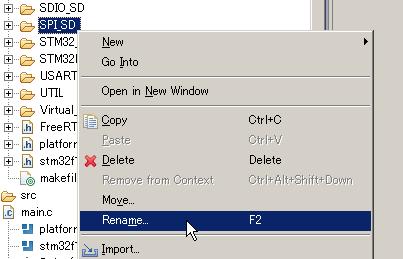
図 5?18 Rename Resourceウィンドウ SDに変更する
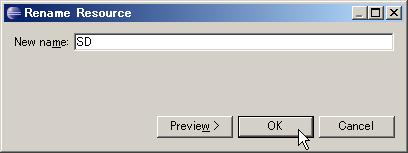
図 5?19 SDに変更した後のツリーの状態
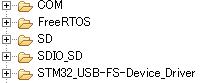
Eclipse上のプロジェクト内へのファイルのインポートは、単にプロジェクトの作業対象のファイルとして登録するというだけでなく、ローカルファイルシステムのWorkspaceフォルダ内のプロジェクトフォルダに、ファイルがコピーされます。インポート後実際にファイルが生成されているか、確認してみてください。
図5?20ファイルインポート後のワークスペース・プロジェクトフォルダの内容
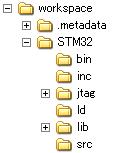
Previous: 5.2. プロジェクトの作成 |
Up: 5. ワークスペースの構築 |
Next: 5.3.1. ファームウェア |