


トップページに戻る(マイコン徹底入門:STM32で始めるARM/Cortex-M3組み込み開発)
「マイコン徹底入門」とは? | 「マイコン徹底入門」を読む | ダウンロード | 掲示板 | 筆者の自己紹介



Previous: 5.3.2.2. サンプルプログラムのコピー |
Up: 5.3.2. サンプルプログラムのインポート |
Next: 5.4. ファームウェア・設定ファイルの修正 |
ここまでの作業で、STM32プロジェクトで使用するファイルはすべてインポートできました。フォルダ閉じた状態でツリーを見るとこのようになります。
図5?40プロジェクトツリーを展開した状態
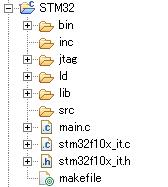
それではここで、Eclipseでファイルを操作する方法を確認しながら、CDTと関連づけの設定を確認しましょう。
まず、ldフォルダ内のstm32f10x_flash.ldをダブルクリックしてください。エディタ画面にファイルの内容が表示されたはずです。外部のツール等が起動した場合には、関連づけが正常に行えていませんので、4.1.2.7を確認してもう一度関連づけの設定を行ってください。
図5?41 stm32f10x_flash.ldを開いた状態
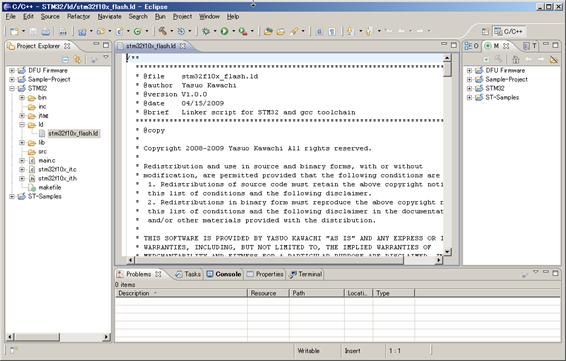
次にプロジェクト直下にあるmain.cをダブルクリックしてください。エディタ画面にmain.cの内容が表示されます。
図5?42 main.cを開いた状態
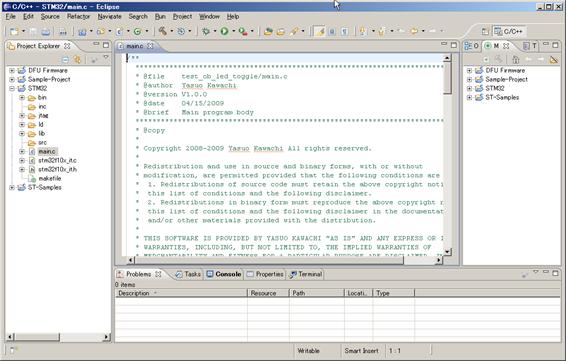
拡張子が.cとなっているファイルには、CDTのC言語用エディタが関連づけられています。スクロールバーでエディタをスクロールさせていくと、コメントや予約語が色分けされて表示さているはずです。
右側のOutlineビューをクリックすると、このソースコード内で用いられているインクルードや関数の一覧を表示させることができます。
図5?43 Outlineビューの内容
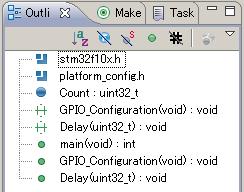
stm32f10x_it.hをダブルクリックしてください。stm32f10x_it.hはヘッダファイルです。拡張子が.cのファイルと同様、CDTのエディタで開きます
図5?44 stm32f10x_it.hを開いた状態
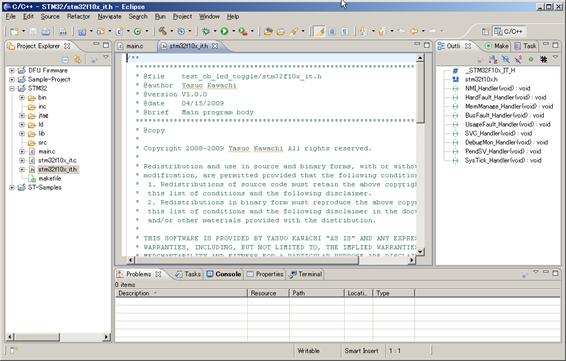
makefileをクリックしてください。CDTはmakefileのカラーリングに対応していますので、makefile特有の予約語が色分けして表示されます。
図5?45 makefileを開いた状態
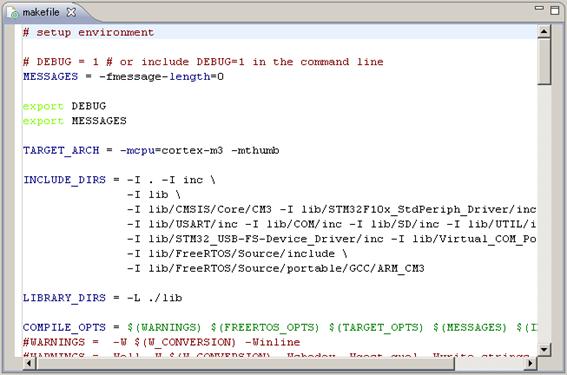
ファイルを開く毎にエディタウィンドウにタブが増えていきます。閉じるときにはタブの×印をクリックしてください。
Previous: 5.3.2.2. サンプルプログラムのコピー |
Up: 5.3.2. サンプルプログラムのインポート |
Next: 5.4. ファームウェア・設定ファイルの修正 |