


トップページに戻る(マイコン徹底入門:STM32で始めるARM/Cortex-M3組み込み開発)
「マイコン徹底入門」とは? | 「マイコン徹底入門」を読む | ダウンロード | 掲示板 | 筆者の自己紹介



Previous: 5.3.2. サンプルプログラムのインポート |
Up: 5.3.2. サンプルプログラムのインポート |
Next: 5.3.2.2. サンプルプログラムのコピー |
まず本書提供パッケージに含まれるサンプルプログラムのフォルダをEclipse上にプロジェクトとしてインポートしておきましょう。その都度個別のサンプルプログラムをWindowsのファイルシステムからインポートしてもよいのですが、Eclipse上のプロジェクトとしてインポートしてあると、同じ画面上でコピーすればよいだけになるので簡単です。
インポートをするにはメニューバーからFile→Import...をクリックします。プロジェクトエクスプローラ上で右クリックしてImport...を選択してもかまいません。
図 5?28 メニューバー:File→Import...
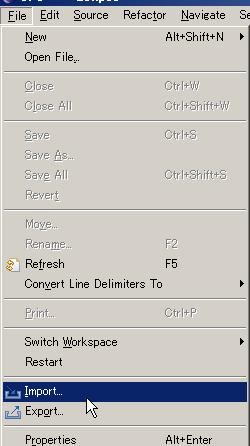
図 5?29 右クリックメニュー→Import...
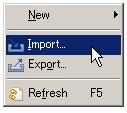
Importウィンドウが表示されますので、「Existing Projects into Workspace」を選択してNextをクリックします。
図 5?30 Existing Projects into Workspaceを選択
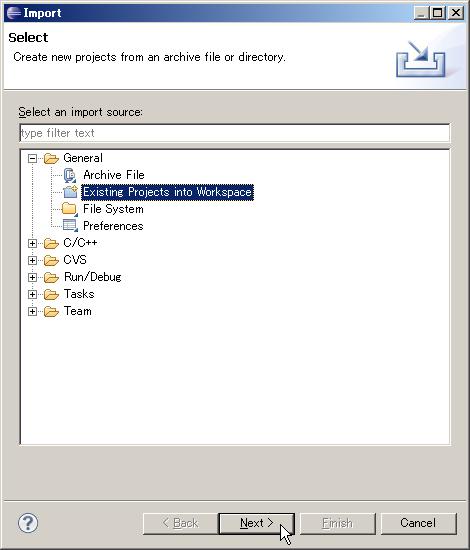
プロジェクトの選択画面になりますので、「Select root Directory:」のラジオボタンを選択して、Browse...をクリックしてください。
図 5?31 プロジェクトの選択画面
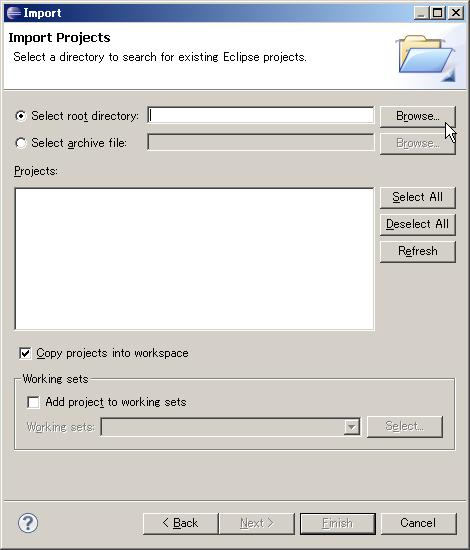
本書提供パッケージのworkspace→Sample-Projectを選択します。
図 5?32 プロジェクトフォルダの選択画面
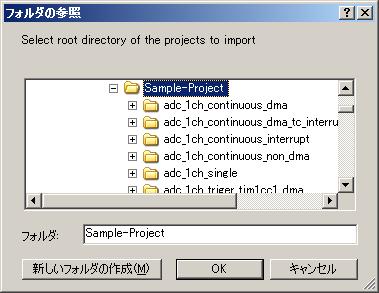
プロジェクトせんたく画面に戻るのですが、ここで「Copy projects into workspace」にチェックを入れておきます。
図 5?33 Copy projects into workspace
![]()
Finishをクリックするとインポートが始まります。
図 5?34 インポート中の画面
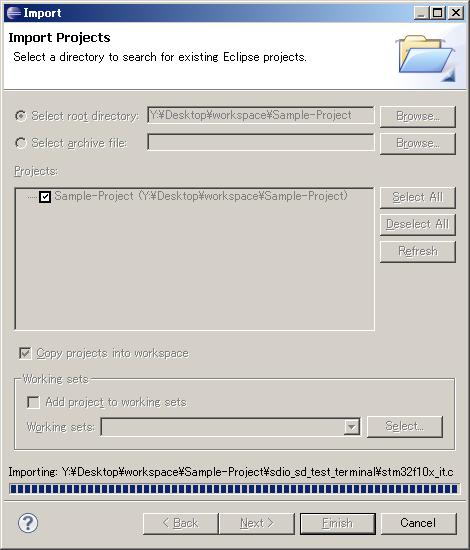
インポートが終わると、Sample-Projectプロジェクトが作成されます。展開すると中に各種のサンプルプログラムが入っているのが確認できます。
図 5?35 インポート後の状態
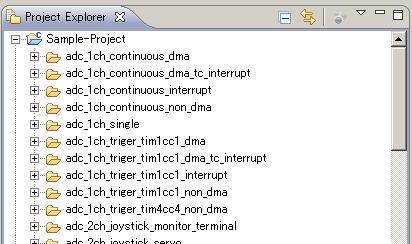
サンプルプログラムではありませんが、DFUファームウェア自体を開発してみたい人は、DFUのファームウェアのプロジェクトもインポートしておきましょう。ただし必須ではありません。本書提供パッケージのworkspace→DFU Firmwareを同じ方法でインポートします。
またSTMicroelectronicsの公式サンプルプログラムもプロジェクトエクスプローラ上に入っていると参照に便利です。こちらはいったんプロジェクトを作成し、その中にインポートします。筆者は下図のようにST-Samplesという名称でプロジェクトを作成し、そこにコピーしてインポートしました。
図 5?36 STMicroelectronicsの公式サンプルプログラム参照用プロジェクト
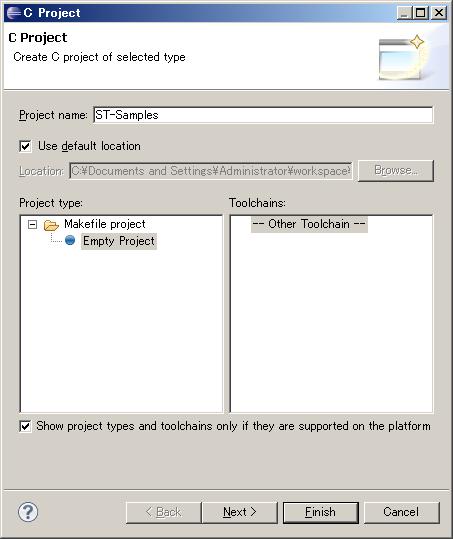
各プロジェクトのインポート、作成後は、下図のようなツリーになります。
図 5?37 インポート後のプロジェクト群
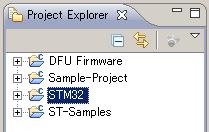
Previous: 5.3.2. サンプルプログラムのインポート |
Up: 5.3.2. サンプルプログラムのインポート |
Next: 5.3.2.2. サンプルプログラムのコピー |