


トップページに戻る(マイコン徹底入門:STM32で始めるARM/Cortex-M3組み込み開発)
「マイコン徹底入門」とは? | 「マイコン徹底入門」を読む | ダウンロード | 掲示板 | 筆者の自己紹介



Previous: 5.5.3.2. makeターゲット |
Up: 5.5.3. ビルドの設定 |
Next: 5.5.3.4. ライブラリ用ターゲット |
これらの設定をワンクリックで呼び出して実行できるように設定します。プロジェクトエクスプローラ上かMake Targetsビュー(図 5?66)でSTM32プロジェクトを選択してから、メニューバーからProject→Make Target→Createをクリックします。MakeTargetsビュー上のSTM32プロジェクトを右クリックして現れるメニューからNew...を選択してもかまいません。
図5?65 Create a new Make Targetウィンドウの起動
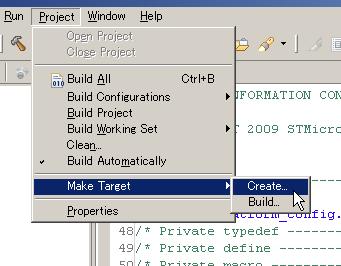
図 5?66 Make Targetsビュー
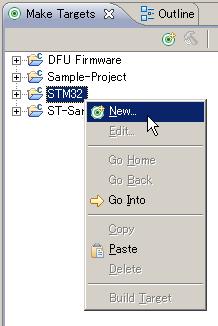
Create a new Make Targetウィンドウが現れますので、Target Name欄に「asm」と入力し、「Run all project builders」のチェックを外してから、OKボタンをクリックしてください。
図5?67 Create a new Make Targetウィンドウ asmの追加
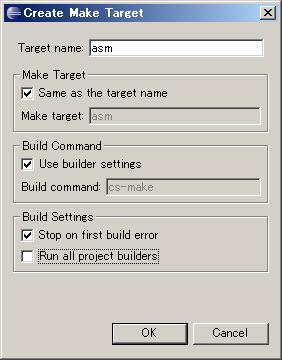
するとMake Targetsビューにasmというターゲットが追加されます。
図 5?68 asmターゲットが追加された状態
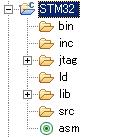
同じ要領で、cleanターゲット、flashターゲットも追加します。
図5?69 Create a new Make Targetウィンドウ cleanの追加
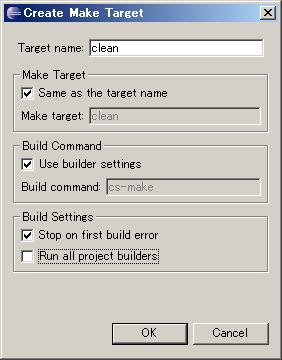
図5?70 Create a new Make Targetウィンドウ flashの追加
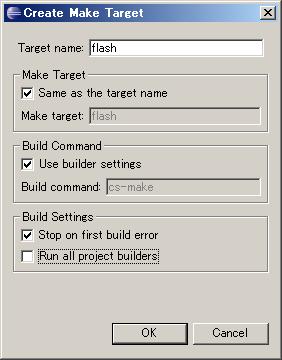
次にallターゲットですが、クリックする対象によってコンパイルの設定を変えられるようにしたいので、releaseというビュー上のターゲット名称で、allターゲットが実行されるようにします。Target name欄にはreleaseと入力します。「Same as the target name」のチェックを外して、Make target欄にallと入力します。releaseはリリース用のコンパイル設定の意味で、デバッグ情報無し、サイズ最適化有りでコンパイルします。
図5?71 Create a new Make Targetウィンドウ releaseの追加
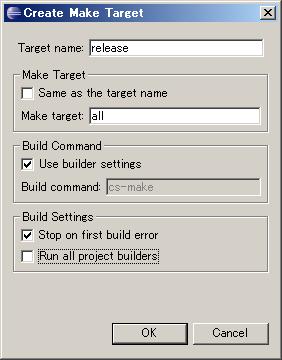
次にデバッグ用のターゲットを作成します。Target name欄にdebugと入力します。「Same as the target name」のチェックを外して、Make target欄にallと入力します。さらに「Use builder settings」のチェックを外して、Build command欄に「cs-make DEBUG=1」と入力します。このとき「DEBUG」と「=」との間、「DEBUG」と「1」との間にはスペースを入れないようにしてください。debugはデバッグ用のコンパイル設定の意味で、デバッグ情報有り、最適化無しでコンパイルします。
図5?72 Create a new Make Targetウィンドウ debugの追加
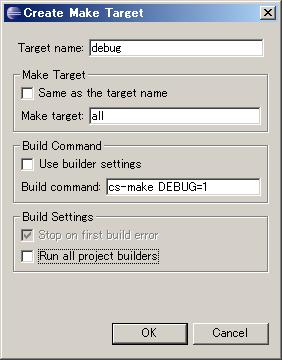
図5?73 Make Targetsビューへの登録結果
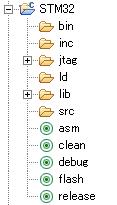
Previous: 5.5.3.2. makeターゲット |
Up: 5.5.3. ビルドの設定 |
Next: 5.5.3.4. ライブラリ用ターゲット |