


トップページに戻る(マイコン徹底入門:STM32で始めるARM/Cortex-M3組み込み開発)
「マイコン徹底入門」とは? | 「マイコン徹底入門」を読む | ダウンロード | 掲示板 | 筆者の自己紹介



Previous: 6.2.3.1. DFUモードでの起動 |
Up: 6.2.3. DFUを使用する場合 |
Next: 6.2.3.3. DFU Command Line Tools from KSKを使用する場合 |
初回の書き込み時だけ、PCにDFUドライバをインストールする必要があります。
PCにDFUモードのマイコンボードを接続すると、Windowsがマイコンボードを発見し、ハードウェアのインストールウィザードが起動します。
図6?15 Windowsがマイコンボードを認識した状態

図6?16ハードウェアの検出画面
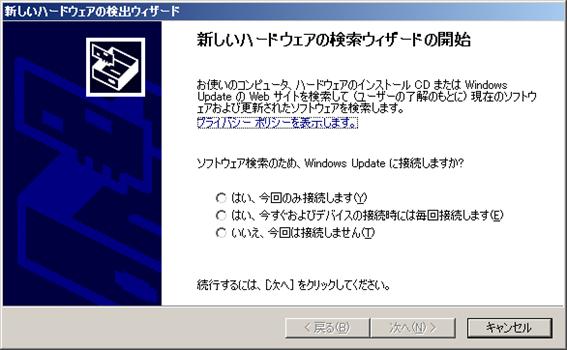
ドライバは、DfuSeをインストールした時点で既にハードディスクにコピーされています。ハードディスクからインストールしますので、インターネットには接続不要ですから、「いいえ、今回は接続しません」を選択してください。すると、対象となるハードウェアが「STM Device in DFU Mode」と表示された、インストール方法の選択画面が現れます。「一覧または特定の場所からインストールする」を選択してください。
図6?17インストール方法の選択

次の画面では、「検索しないで、インストールするドライバを選択する」にチェックを入れて、次へボタンをクリックしてください。
図6?18検索とインストールのオプション
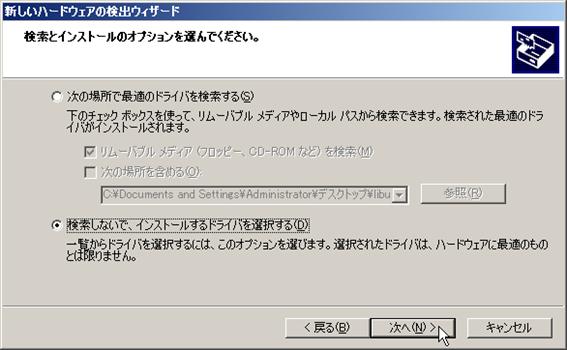
使用するドライバの選択画面となります。通常はすでに対象となるドライバが表示されているはずですが、念のためドライバを指定します。「ディスク使用」ボタンをクリックしてください。
図6?19使用するドライバの選択画面
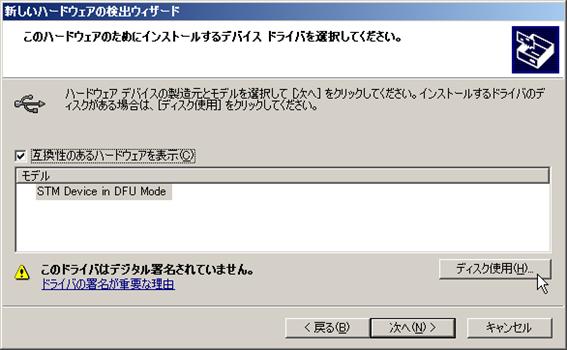
インストール元を指定します。「フロッピーディスクからのインストール」というウィンドウになっていますが、ドライバ自体はハードディスク内にありますので参照ボタンをクリックして場所を指定します。
図6?20インストール元の指定画面

infファイルの指定画面となりますので、DfuSeをインストールしたフォルダ内のDriverフォルダまで移動して、STDFU.infを選択てください。DfuSeをインストールした際にデフォルトのパスのままとしていた場合には、C:\Program Files\STMicroelectronics\DfuSe\Driverがパスになります。
図6?21フォルダの指定画面
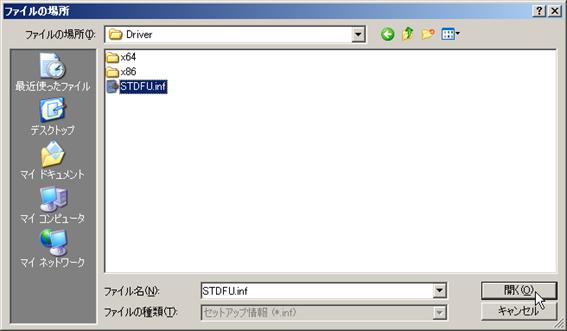
コピー元の欄に先ほどのファイルへのパスが入力されますので、OKをクリックします。
図6?22検索とインストールのオプション

モデル欄に「STM Device in DFU Mode」が表示されていることを確認して、次へをクリックします。
図6?23検索とインストールのオプション
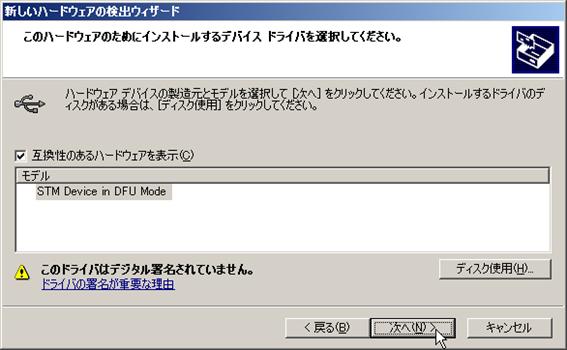
ドライバのインストールが始まります。ロゴテスト警告画面が現れる場合がありますが、続行ボタンをクリックしてもらって構いません。
図6?24インストール中の画面
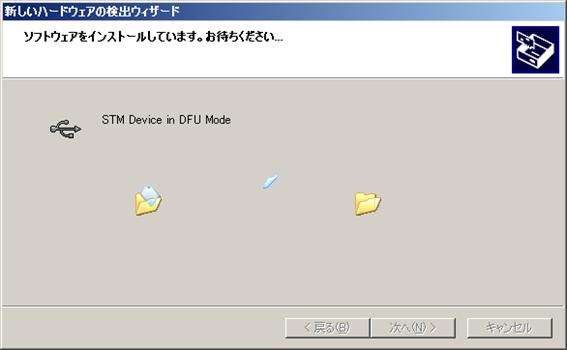
図6?25ロゴテスト確認画面
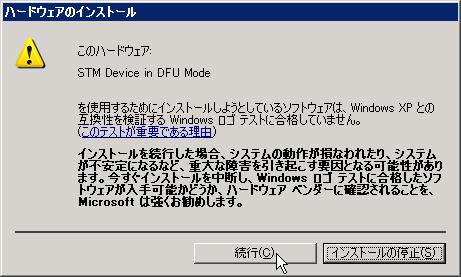
インストールはすぐに完了し、下記の画面となります。これでドライバのインストールは完了です。
図6?26完了画面
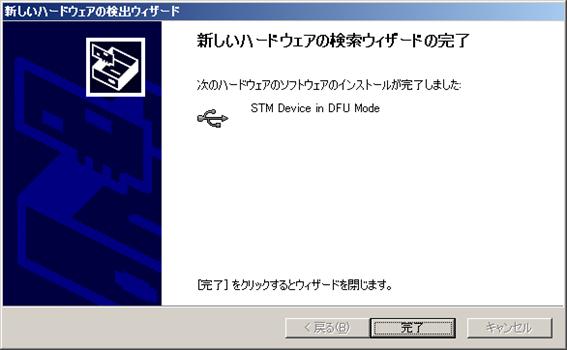
図 6?27 インストール完了メッセージ

場合によってはインストール中にSTTub30.sysの所在を聞かれることがあります。その場合は先ほどのDfuSeのインストールパスのDriverフォルダを開き、「STTub30.sys」を指定してください。
Previous: 6.2.3.1. DFUモードでの起動 |
Up: 6.2.3. DFUを使用する場合 |
Next: 6.2.3.3. DFU Command Line Tools from KSKを使用する場合 |