


トップページに戻る(マイコン徹底入門:STM32で始めるARM/Cortex-M3組み込み開発)
「マイコン徹底入門」とは? | 「マイコン徹底入門」を読む | ダウンロード | 掲示板 | 筆者の自己紹介



Previous: 6.2.3.4. DfuSeを使用する場合 |
Up: 6.2.3.4. DfuSeを使用する場合 |
Next: 6.2.3.4.2. DFUファイルの書き込み |
DFUを利用してファイルを転送する場合には、予めバイナリファイルをDFUファイルに変換しておく必要があります。変換にはDFU File Managerを使用します。スタートメニュー→プログラム→STMicroelectronics→DfuSe→DFU File Managerから起動できます。
起動するとバイナリファイルからDFUファイルを作るのか、DFUファイルからバイナリファイルを復元するのかを聞かれます。ここではDFUファイルを作りますので、上段の「I want to GENERATE a DFU file from S19, HEX or BIN files」を選択して、OKをクリックしてください。
図 6?29 動作選択画面
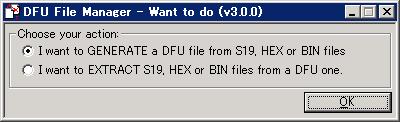
DFUファイル生成のためのメニュー画面になります。本来は左のDevice欄も記入するのですが、省略しても書き込みができるのでここでは設定しないことにします。Multi BINボタンをクリックしてください。
図 6?30 DFUファイル作成画面
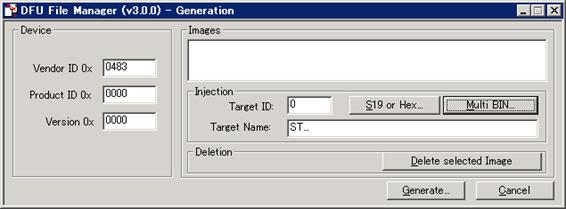
BINファイルを選択する画面となります。「...」をクリックするとファイル選択ダイアログが現れますので、EclipseのワークスペースのSTM32→binフォルダの中にある、「main.bin」を選択してください。Addres欄にはこのBINファイルを転送する先のROMアドレスを指定します。本書の設定・DFUファームウェアを使用している場合には08003000と設定してください。
図 6?31 binファイル選択画面
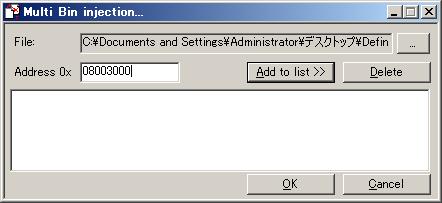
「Add to list」ボタンをクリックすると下欄に転送先のアドレスが計算されて、対象ファイルが表示されます。複数のbinファイルが指定できますが、その必要はありませんので、そのままOKをクリックします。
図 6?32 binファイル選択画面
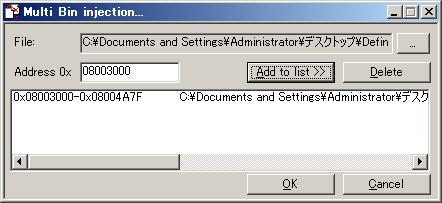
Imagesに「Image for Target ID 00 (ST...)」という行が追加されていることを確認して、Generate...ボタンをクリックします。
図 6?33 DFUファイル作成画面
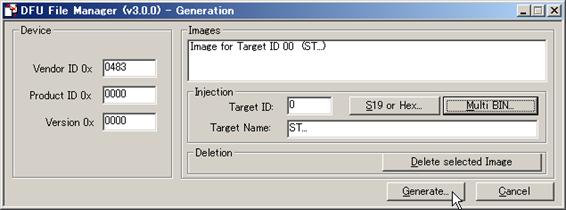
ファイルの保存ダイアログが開きます。任意のディレクトリに任意の名称でDFUファイルを保存できます。特にルールはありませんが筆者は先ほどのbinディレクトリの中に「main.dfu」というファイル名で記録するようにしています。
図 6?34 ファイル保存画面
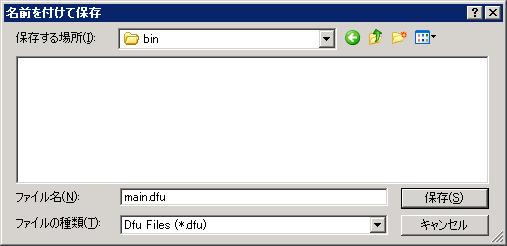
「保存」をクリックしたあと、以下のようなダイアログが表示されれば、DFUファイルの作成成功です。
図 6?35 DFUファイル作成完了画面
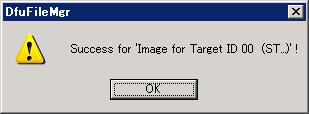
Previous: 6.2.3.4. DfuSeを使用する場合 |
Up: 6.2.3.4. DfuSeを使用する場合 |
Next: 6.2.3.4.2. DFUファイルの書き込み |