


トップページに戻る(マイコン徹底入門:STM32で始めるARM/Cortex-M3組み込み開発)
「マイコン徹底入門」とは? | 「マイコン徹底入門」を読む | ダウンロード | 掲示板 | 筆者の自己紹介



Previous: 2.3.2. USBシリアル変換アダプタを使用する場合 |
Up: 2.3.2. USBシリアル変換アダプタを使用する場合 |
Next: 2.3.2.2. TTLレベルの場合 |
マイコンボードとパソコンとの通信には主にRS-232C規格のシリアルポートを使用します。ただ最近のパソコンにはシリアルポートが装備されていないケースがほとんどです。そのためUSBシリアル変換アダプタを使用してシリアルポートを増設しましょう。もちろんシリアルポートがもともと備わっている場合には、増設する必要はありません。
USB-シリアル変換アダプタを使用すると、簡単にRS-232Cポートを増設できます。変換ケーブルのメーカーから提供されているドライバを使用すれば、PCへの接続デバイスとして仮想COMポートがインストールされて、あたかもパソコンにRS-232Cポートが増設されたかのように扱うことができます。
写真 2?32 筆者が使用しているUSBシリアル変換ケーブル
***P2170560***

写真 2?33 普通のシリアルケーブルはごつくて扱いにくいので余ったパラレル線でケーブルを自作した
***P2170556***

ドライバのインストールの方法は製品ごとに異なりますので、ご自身が購入した製品のマニュアルを参照して行ってください。
接続後、Windowsのコントロールパネル→システムのハードウェアタブからデバイスマネージャを起動し、ポート(COMとLPT)展開すると、増設したシリアルポートに割り振られたポート番号を確認することができます。このポート番号は接続する度に変わってしまうことがあるので、少し面倒くさいのですが、抜き差しの度に確認した方がよいでしょう。
図 2?3 デバイスマネージャでCOMポート番号を確認したところ COMポート番号として4が割り振られている
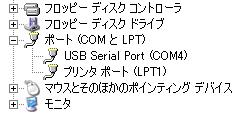
コラム2?8 USB-シリアル変換アダプタの選び方
|
USB-シリアル変換アダプタはどのメーカーのものでも機能的な大差はありませんが、マイコン開発の際には、送受信のインジケーターランプがついているものが便利です。データが実際に転送されているかを目で見て確認することができます。また市場に出回っているものでは、Windows Vista/7に対応しているものと対応していないものが混在していますので注意してください。 |
コラム2?9デバイスマネージャを簡単に起動する方法
|
mini Tipsです。 本文記載の通り、Windowsの仕様上、デバイスマネージャを起動するには手順が多いので、COMポートの番号をその都度確認するのは面倒な作業です。 そこでデバイスマネージャのショートカットを作成し、スタートメニューやデスクトップ、クイックランチに入れておくと、デバイスマネージャをすぐに起動できます。 デバイスマネージャの実行ファイルの名称は、
です。ショートカットの作成の際に、この名称を指定すれば、デバイスマネージャへのショートカットが作成できます。 図 2?4 ショートカットの作成でデバイスマネージャの実行ファイル名を指定する
図 2?5 スタートメニューに登録したところ
|
Previous: 2.3.2. USBシリアル変換アダプタを使用する場合 |
Up: 2.3.2. USBシリアル変換アダプタを使用する場合 |
Next: 2.3.2.2. TTLレベルの場合 |