


トップページに戻る(マイコン徹底入門:STM32で始めるARM/Cortex-M3組み込み開発)
「マイコン徹底入門」とは? | 「マイコン徹底入門」を読む | ダウンロード | 掲示板 | 筆者の自己紹介



Previous: 4.1.2.3. CDTのインストール |
Up: 4.1.2. Eclipse |
Next: 4.1.2.5. ターミナルソフトウェアのインストール |
CDTは組み込み機器のデバッグ機能を実装していません。そこで、Zylin Embedded CDTをインストールして、Eclipseにリモートデバッグ機能を追加します。なおDFUやUARTを使用してFlashROMへの書き込みを行う場合には、この機能は使用しませんのでとりあえずはインストールしなくても構いません。
Eclipseは、以前はプラグインをインストールする際には、eclipseフォルダ内のPluginフォルダにプラグインのフォルダをそのまま上書きコピーするという方法をとっていました。ただ現在は、プラグインの管理機能を実装しており、設定画面からインストールしたいプラグインを指定すれば、自動的にダウンロードされ、簡単にプラグインをインストールすることができます。またプラグインのバージョン管理もEclipse側で行ってくれるため、バージョンアップも簡単です。
インストールするにはまず。メニューバーのHelp→Install New Softwareをクリックします。
図4?36 Help→Install New Softwareを選択
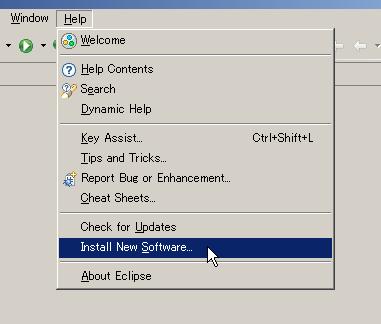
Available Software選択画面が表示されます。ここでまずプラグインを提供しているサードパーティーのサーバーアドレスを追加します。Work with欄に直接入力してもよいのですが、「Available Software Sites」ウィンドウから追加してみましょう。下図を参照して「Available Software Sites」ウィンドウを開いてください。
図4?37 Available Software選択画面
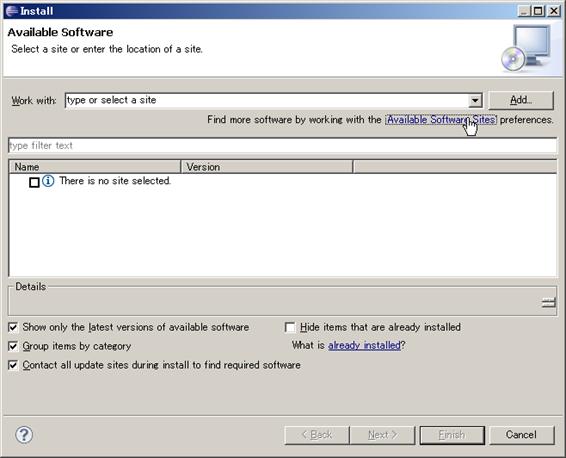
ウィンドウ右側のAddボタンをクリックすると、Add Siteウィンドウが表示されます。Location欄に下記のアドレスを入力してください。Name欄は一覧表の表示上のものですので何でもいいのですが、筆者は図のように記載しておきました。
|
http://opensource.zylin.com/zylincdt |
図4?38 Add Siteウィンドウ
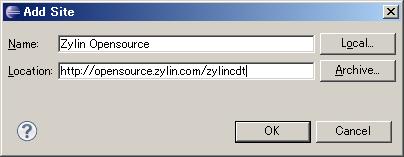
追加すると一覧にも表示されます。Test Connectionボタンをクリックすると、そのサーバーと実際に通信できるかの確認ができます。
図4?39 追加した後の状態とTest Connectionボタン
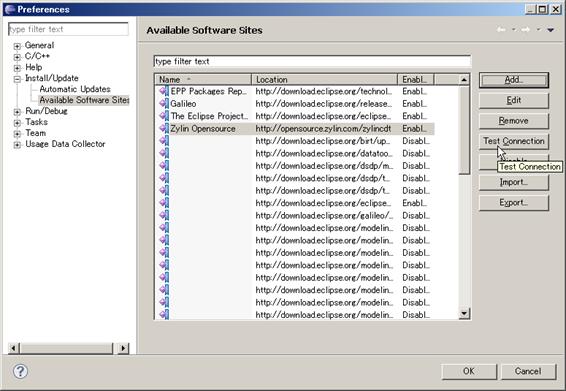
図4?40 接続確認中のウィンドウ
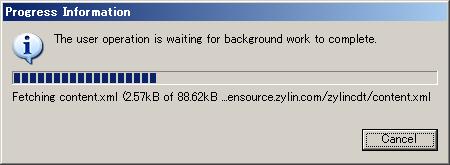
問題なく接続できた場合には、下図のように表示されます。エラーとなった場合には、対象のサーバーがダウンしているかもしれませんので、時間をおいてやり直してください。ここでAvailable Software SitesウィンドウはOKをクリックして閉じておきましょう。
図4?41 問題なく接続できた場合
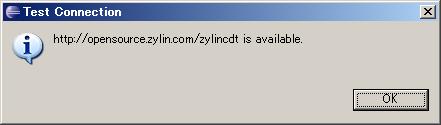
追加後はダウンロード先のサイトがプルダウンメニューから選択できるようになっています。下図のようにWork with欄のプルダウンメニューから、Zylinのサーバーのアドレスを選択してください。
図4?42 Zylinのサーバーをプルダウンメニューから選択する
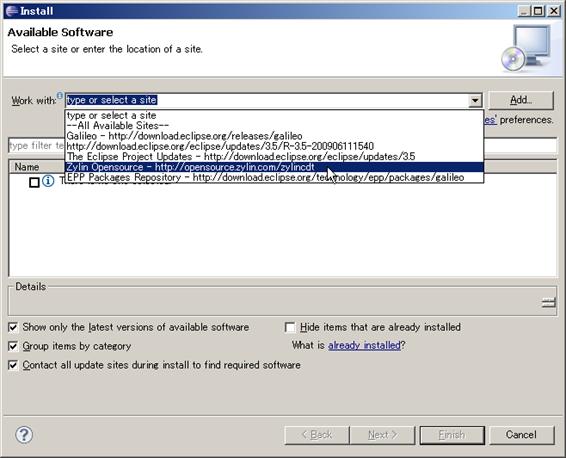
選択後、Nextをクリックします。すると選択したサイトからダウンロード可能なプラグインがツリー形式で表示されます。
図4?43 インストールするプラグインの選択
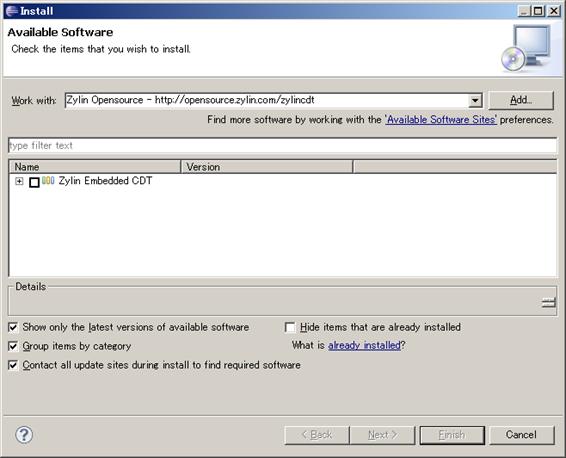
ここで下図のようにツリーを展開し、「Zylin Embedded CDT」にチェックを入れてください。
図4?44 インストールするプラグインの選択
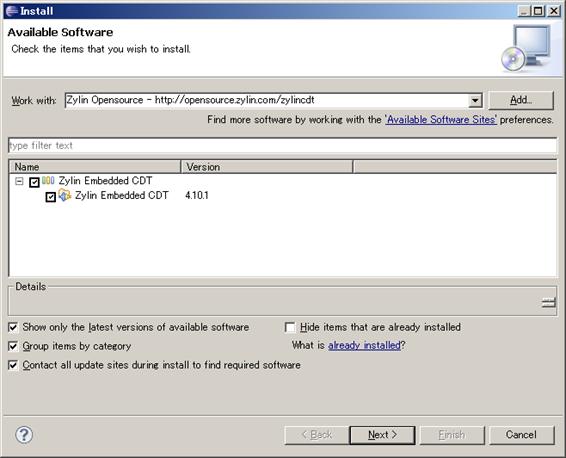
ここでNextをクリックすると、プラグインのダウンロードと各種の検証が行われます。
図4?45 ダウンロード・検証実行中の画面
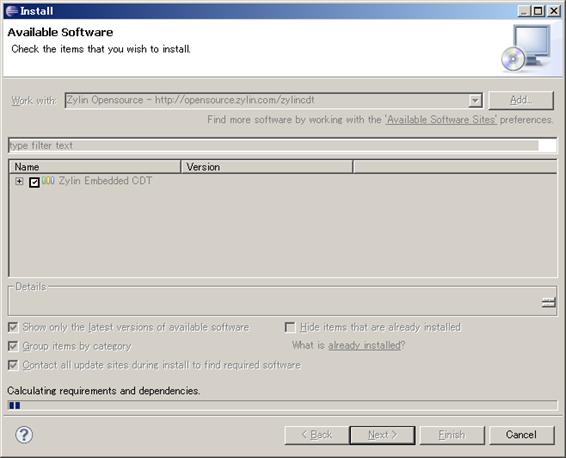
作業終了後、確認画面となりますのでそのままNextをクリックします。
図4?46 インストールするプラグインの選択
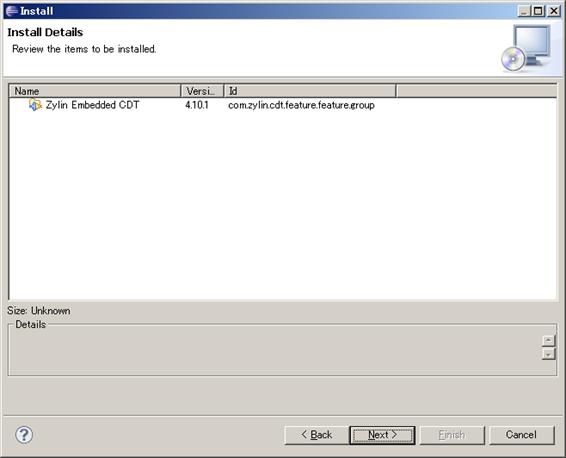
ここでライセンスの確認画面になりますので内容を確認の上、「I accept...」の方のラジオボタンをクリックし、Nextを押します。
図4?47 ライセンス確認画面
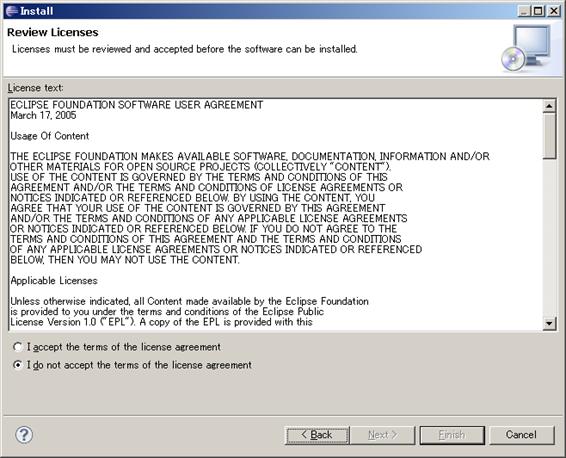
サードパーティーが提供するプラグインの多くは電子署名が付けられていないため、実行可否の再確認を促すダイアログが現れます。本書で紹介するプラグインは特に問題の無いものですので、OKとしてください。
図4?48 電子署名が無い場合の確認画面
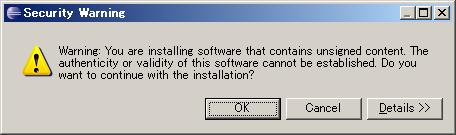
これでインストールが開始されます。プログレスバーがいっぱいになればインストール完了です。
図4?49 インストール中の画面
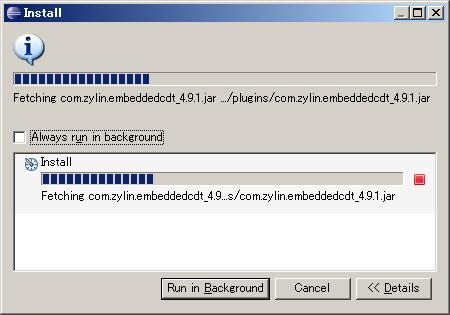
インストールが終わると、Eclipseの再起動を促すダイアログが現れます。ここは素直に指示通りOKをクリックしてEclipseを再起動しましょう。
図 4?50 再起動の確認ダイアログ
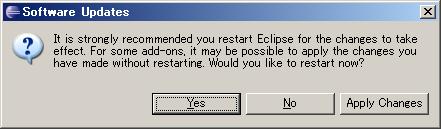
ここでZylin Embedded CDTがちゃんとインストールされたか確認しておきましょう。メニューバーのRun→Debug Configurations...をクリックします。
図4?51 Debug Configurations...
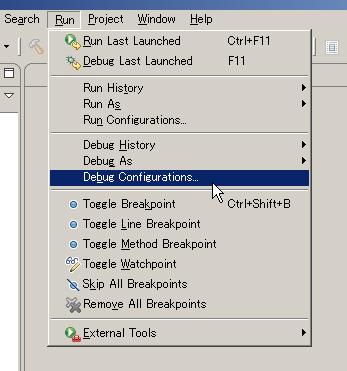
ウィンドウ左のConfiguration一覧にZylin Embedded debugといった項目が表示されていればインストール成功です。なお時々プラグインの認識に失敗することがあるようですので、そのときには再起動を繰り返したり、再インストールしたりしてみてください。
図4?52 Debug Configurations
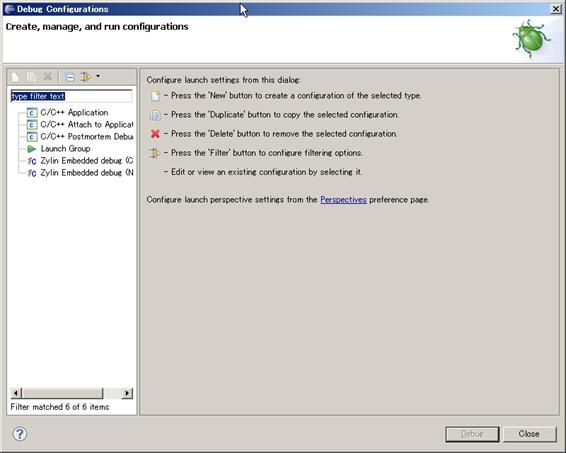
Previous: 4.1.2.3. CDTのインストール |
Up: 4.1.2. Eclipse |
Next: 4.1.2.5. ターミナルソフトウェアのインストール |