


トップページに戻る(マイコン徹底入門:STM32で始めるARM/Cortex-M3組み込み開発)
「マイコン徹底入門」とは? | 「マイコン徹底入門」を読む | ダウンロード | 掲示板 | 筆者の自己紹介



Previous: 4.1.2.4. Embedded CDTのインストール |
Up: 4.1.2. Eclipse |
Next: 4.1.2.6. バイナリエディタのインストール |
組み込みマイコンはそのままでは液晶ディスプレイ等を備えていませんので、マイコンが稼働している時の内部の動作状況をそのままでは確認できません。そこで、マイコンに備わっているシリアルインターフェースから動作状況に関する情報を出力し、パソコン側でこれを受信できるようにすれば、マイコンの動作状況を随時確認できます。
パソコンでシリアル通信を行う際には、ターミナルソフトウェアと呼ばれるソフトを使用します。シリアル接続した機器に情報を送信したり、送信されてくる情報を表示したりするためのソフトウェアです。Windowsには標準でハイパーターミナル(Hyper Terminal)というソフトが付属しています。またフリーソフトでは、TeratermやPuttyといったソフトウェアが有名ですし、通常使用する分には十分な性能を備えています。
今回はEclipseを使用して開発を行いますので、Eclipseのプラットフォーム内でターミナルソフトウェアを起動できると、マイコンの動作確認の際に、その都度ウィンドウを切り替えなくてよいので非常に便利です。
Eclipseのプラットフォーム内で使用できるターミナルソフトウェアとしては、「Device Software Development Platform(DSDP)プロジェクト」プロジェクトが提供しているものがあります。
DSDPプロジェクトは、Eclipseプロジェクト内で発足した組み込みソフトウェア向けプロジェクトです(図4?53 DSDPプロジェクトのページ)。
|
http://www.eclipse.org/dsdp/ |
図4?53 DSDPプロジェクトのページ
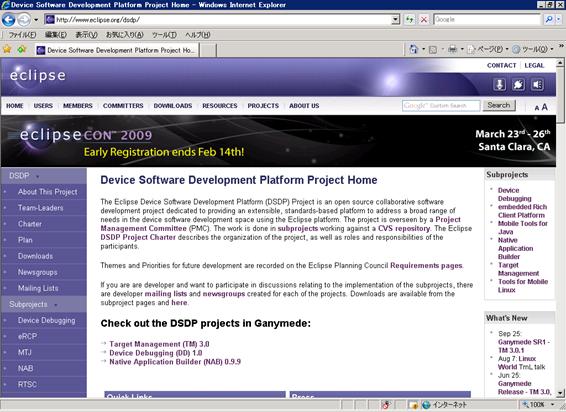
DSDPプロジェクトは非常に有用なソフトウェア群を提供しています。DSDPプロジェクトサブプロジェクトとしてTarget Managementサブプロジェクトがあります。Target ManagementサブプロジェクトはRSE(Remote System Explorer)を提供しています。RSEはEclipse上からリモートマシンにアクセスして、FTPやターミナルソフトウェアの機能を利用するためのプラグインです。
?今回必要なのはターミナルソフトウェアの機能のみですので、RSE中のTarget Managemant Terminalのみをインストールします。
Embedded CDTをインストールしたときと同じように、Available Softwareウィンドウを開きます。ダウンロード元であるサイトは最初から登録済みですので、Work with欄から「Galileo - http://download.eclipse.org/releases/galileo」を選択してください。
図 4?54 Galileo - http://download.eclipse.org/releases/galileoを選択する
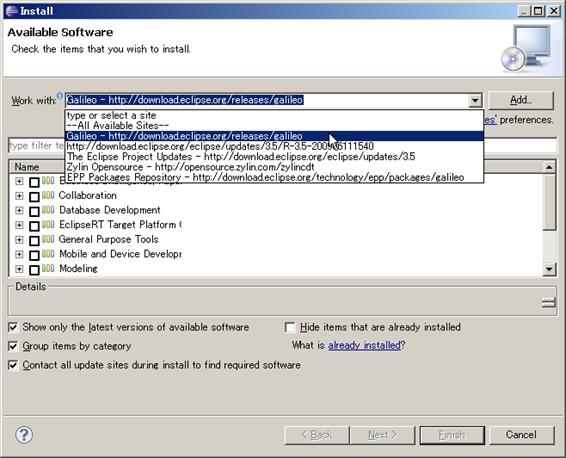
このサーバーからは多数のプラグインが提供されていますので、ツリーから対象のプラグインを探すのは大変です。Work with欄の下の欄でキーワードでフィルタ(一定条件に該当するものを抽出)できますので、ここに「target」と入力してください。するとTarget Management Terminalが抽出されて表示されます。
図 4?55 Target Management Terminalを抽出して表示させたところ
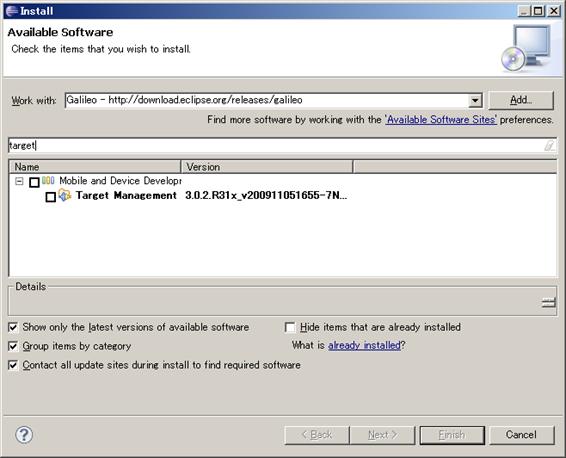
Nextをクリックすると検証後、インストールされるプラグインの構成が表示されます。そのままNextをクリックします。この後の手順はEmbedded CDTのインストールの際の手順と同じですので、このままインストールを完了させてください。
図 4?56 Target Management Terminalプラグインの構成
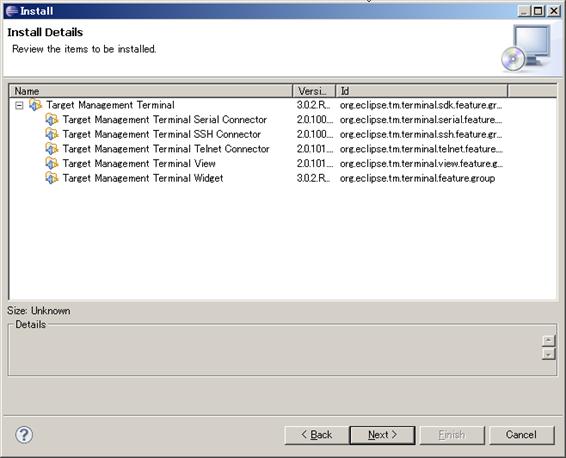
次に、シリアル通信のためのAPIをインストールします。Embedded CDTをインストールしたときと同じように、Available Softwareウィンドウを開きます。ここでWork with欄に
|
http://rxtx.qbang.org/eclipse/ |
と入力しますします。
すると、rxtxのインストール候補が表示されますので、一番バージョン番号が新しいものにチェックをつけてインストールしましょう。後の手順はEmbedded CDTの時と同じです。
図4?57 rxtxのインストール
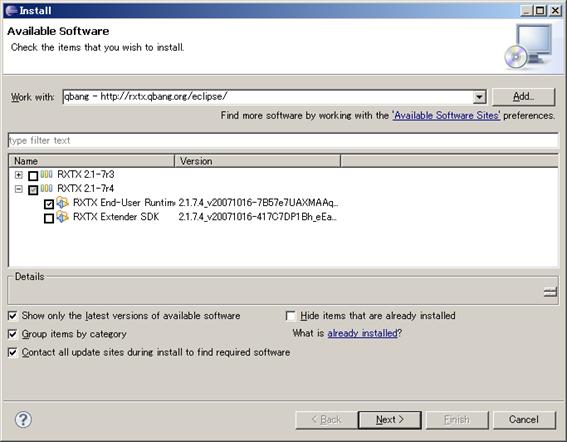
ターミナルを使用するには、メニューバーからWindow→Show View→Otherをクリックし、Show Viewウィンドウを起動します。
図4?58 Show Viewウィンドウの表示
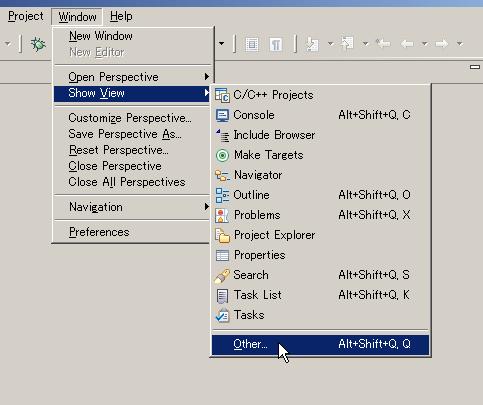
この中からTerminalを展開して、Terminalを選択しOKをクリックします。
図4?59 Show Viewウィンドウ
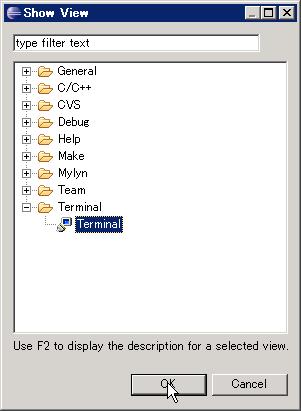
するとC/C++パースペクティブの右下のビューにTerminalが追加されます。
図4?60 Terminal追加時の状態
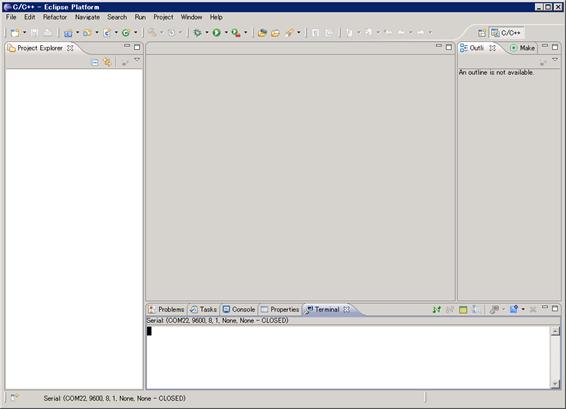
Terminalタブの横に並んでいるうち、下記のボタンがSettingsボタンです。
図4?61 Settingsボタン
![]()
Settingsボタンを押すと、ターミナルウィンドウを使用するのための諸情報が入力できます。シリアル通信の設定の際には、”Connection Type:”のプルダウンメニューでSerialを選択してください。
図4?62 Terminal Settingsウィンドウ
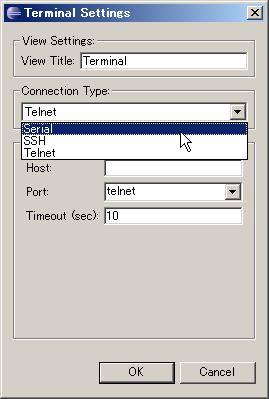
使用ポート、通信速度、ビット幅、ストップビットの有無、パリティ、フロー制御の設定値が設定できます。設定数値の詳細は後述します。シリアルポートのドライバをインストールしていない場合には、ドライバのインストール後に使用可能になります。
図4?63 Terminal Settingsウィンドウ
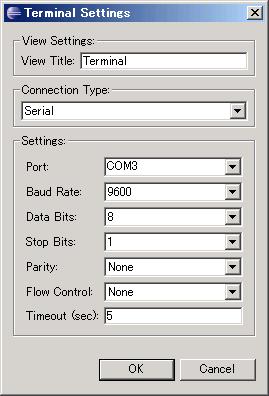
設定情報を入力後、OKボタンを押すと、すぐに接続されます。現時点では通信先がありませんので、Disconnectボタンを押して切断しておきましょう。その隣のNのようなボタンがConnectボタンで、接続を開始する際に使用します。
図4?64 Connectボタン
![]()
図4?65 Disconnectボタン
![]()
接続状態はタブ直下の行の表示で確認できます。切断中はCLOSED、接続中はCONNECTEDと表示されます。
図4?66 接続状況の表示(CLOSED状態)
![]()
図4?67 接続状況の表示(CONNECTED状態)
![]()
シリアル通信ができる機器があれば通信実験ができるのですが、一般向けの機器としては、最近はあまり見かけなくなってしまいました。COMポートを2つ増設できる方は、COMポート同士をクロスケーブルでつなぎ、ターミナルを2つ起動して、片方のターミナルからもう片方のターミナルに文字が送信されることを確認してみてください。このような環境がない方でも、ここはあまり失敗するような部分ではありませんので、実際の動作確認はマイコンボードの準備の後でも大丈夫です。
Previous: 4.1.2.4. Embedded CDTのインストール |
Up: 4.1.2. Eclipse |
Next: 4.1.2.6. バイナリエディタのインストール |