


トップページに戻る(マイコン徹底入門:STM32で始めるARM/Cortex-M3組み込み開発)
「マイコン徹底入門」とは? | 「マイコン徹底入門」を読む | ダウンロード | 掲示板 | 筆者の自己紹介



Previous: 4.1.2.5. ターミナルソフトウェアのインストール |
Up: 4.1.2. Eclipse |
Next: 4.1.2.7. ファイルタイプの追加 |
マイコン開発を行っていると、コンパイルによって生成されたバイナリコードの中身を確認したいと思うことがよくあります。これもEclipseと統合して行えると便利です。Eclipseには標準でバイナリのアスキー表示ができますが、バイナリコード自体の表示や編集ができません。そこで、Eclipse Hex Editor Plugin(EHEP)というバイナリエディタプラグインを使用することにします。
Embedded CDTをインストールしたときと同じように、Available Softwareウィンドウを開きます。ダウンロード元としてWork with欄に以下のアドレスを入力してください。
|
http://ehep.sourceforge.net/update |
するといくつかのインストール候補が表示されますので、”Hex Editor Plugin for Eclipse 2.3.x and 3.3.x”にチェックを付けます。使用しているEclipseのバージョンが適合していませんが、筆者の環境ではインストール、使用が可能でした。
図 4?68 提供されているEclipse Hex Editor Plugin(EHEP)
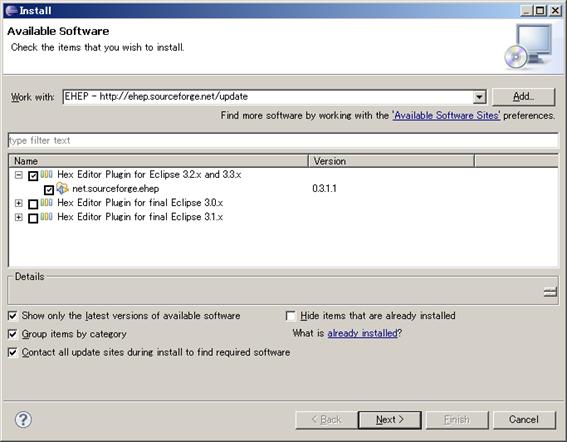
インストール後、拡張子が.binのファイルについては自動的にEHEPに関連づけられていますが、.elfや.oの関連づけが設定されていません。そこで、メニューバーからWindows→Preferencesを選択してPreferencesウィンドウを開き、Generalツリー→Editorsから、File Associationを選択します。File types欄の横の方のAddボタンを押してください。
図4?69 File Associations
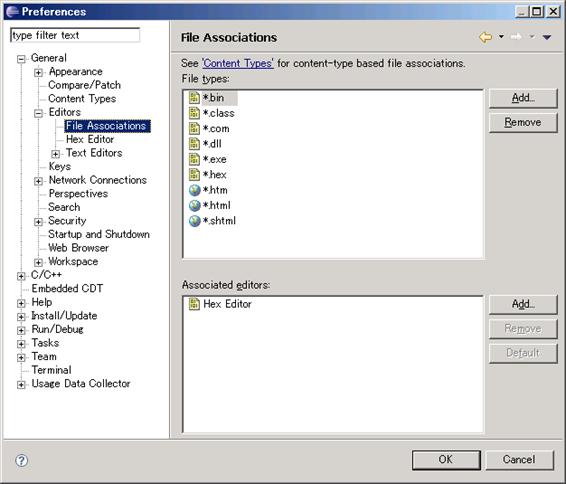 ?
?
Add? File Typeウィンドウが表示されますのでFile Type欄に”*.o”と追加します。
図4?70 Add? File Typeウィンドウ
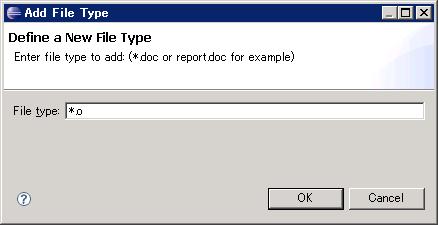
?これによりFile Typesに*.oが追加されますので、これを選択してから、Associated Editor欄でAddボタンを押します。
図4?71 File Associations
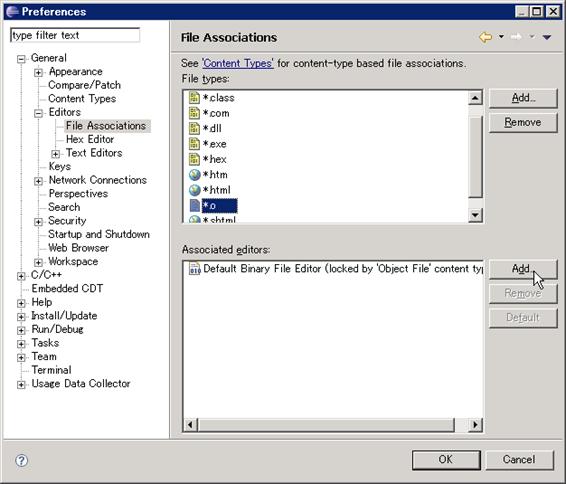
Editor SelectionウィンドウのInternal Editors欄からHex Editorを選択し、OKをクリックします(図4?72 Editor Selectionウィンドウ)。
図4?72 Editor Selectionウィンドウ
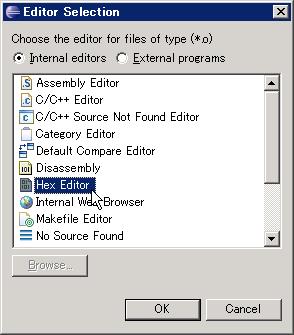
そしてAssociated Editor欄に表示されたHex Editorを選択して、Defaultボタンをクリックし、デフォルトで起動できるようにします(図4?73 File Associations)。設定が終わったらOKをクリックしてください。
図4?73 File Associations
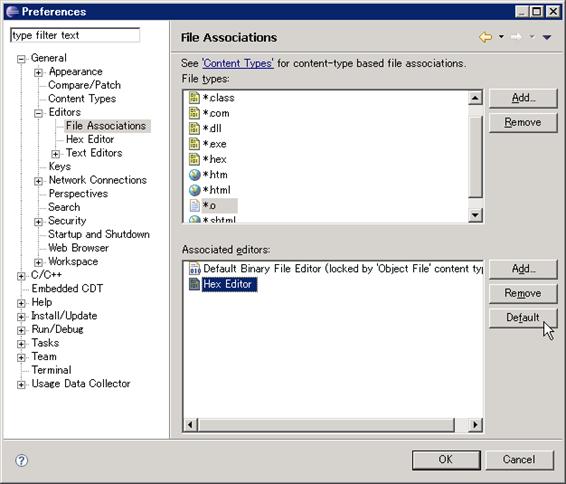
これで拡張子が「.o」のファイルがHex Editorと関連づけられました。この要領で「.elf」についても、Hex Editorとの関連づけの設定を行ってください。
これも動作確認はファームウェアのインストール後に行います。
Previous: 4.1.2.5. ターミナルソフトウェアのインストール |
Up: 4.1.2. Eclipse |
Next: 4.1.2.7. ファイルタイプの追加 |