
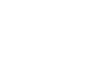

トップページに戻る(マイコン徹底入門:STM32で始めるARM/Cortex-M3組み込み開発)
「マイコン徹底入門」とは? | 「マイコン徹底入門」を読む | ダウンロード | 掲示板 | 筆者の自己紹介

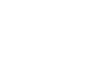

Previous: 5.1.2.1. 接続方法 |
Up: 5.1.2. 通信テスト |
Next: 5.1.2.3. コマンドモードへの移行 |
EclipseのTerminalプラグインを複数使用してテストをすることもできるのですが、このプラグインはローカルエコーや改行の挿入等に対応していないため、XBeeとの接続には使いづらい面があります。そこでWindowsに付属しているハイパーターミナルを使用することにしました。ハイパーターミナルは複数画面の起動に対応していないので、2つめ以降のターミナルにはTerminalプラグインか、その他のターミナルソフトを使用してください。筆者としてはPuttyやTeratermをお勧めします。
ハイパーターミナルを起動すると接続の設定を要求されますが(図10?11)、ここの接続方法で、USBシリアルインターフェースのCOMポート番号を指定してください。
図10?11接続の設定

XBeeモジュールは初期状態では、9600bps、データビット8ビット、パリティ無し、ストップビット1ビット、フロー制御無しで接続できるようになっています。ハイパーターミナルであれば図10?12のように設定してください。
図10?12ポートの設定

この状態でOKをクリックするとすぐに接続され通信状態となるのですが、画面を読みやすくするための設定を行います。メニューバーのファイル→プロパティウィンドウを開き、設定タブを選択します(図10?13)。
図10?13プロパティウィンドウの設定タブ

ここでASCII設定をクリックし、「改行に改行文字を付ける」「ローカルエコーする」「着信データに改行文字を付ける」にチェックを入れてください。チェック後は図10?14のようになります。
図10?14 ASCII設定

これで入力した内容が画面で確認できるようになりました。
Previous: 5.1.2.1. 接続方法 |
Up: 5.1.2. 通信テスト |
Next: 5.1.2.3. コマンドモードへの移行 |